
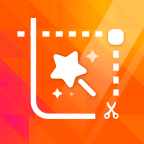
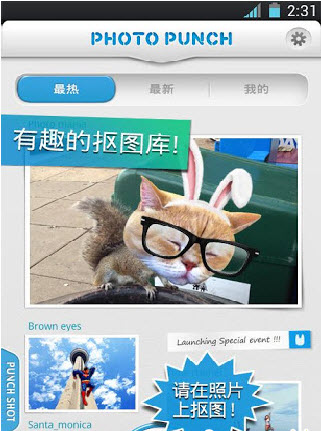
本教程介紹一個用通道摳出寶寶散亂的頭發的方法,在摳圖前仔細分析是必不可少的。要了解清楚需要摳取部分的構成,然後選擇最快捷的方法。下麵的素材圖片人物頭發色調單一,背景色也比較單一,用通道摳圖是非常快捷、最方便的方法。
原圖
最終效果1
最終效果2
1、複製圖層1後,進入通道,觀察紅綠藍三個通道,發現紅通道的黑白對比效果最明顯,越明顯越容易摳出,就選它了。

2、將紅通道拖放到下麵的“創建新通道”(帶折角)圖標上或直接點右鍵選擇“複製通道”,產生紅通道副本。

[page]
3、選擇圖像-計算命令。

4、彈出計算麵板,在混合模式裏選擇“疊加”或“強光”模式,可以使黑色區域更黑,白色更白。確定。

5、確定後會生成一個阿爾法通道(簡言之,當計算後要存儲選區時,Photoshop就將選區中的部分轉換為白色,其餘部分轉換為黑色後放入一個新通道中,這樣的通道都稱為Alpha通道,可使我們更加方便和精確地選出需要的選區,一次沒選好,還可以再計算一次,生成Alpha2、Alpha3等,不再贅述)。
白發是我們要摳出的對象,所以白發以外的白色或灰色我們都要將其處理掉。在前景色為黑色的前提下,點擊畫筆工具,柔角30像素,不透明度大約30%,在多餘的白色和灰色區域塗抹,使之變黑消失。右上角與發梢接壤的地方要用更小的畫筆塗抹,不能生硬。

6、塗抹至發梢處時,一定要將圖放大N倍。PS怎麼說都是細活,不亞於十字繡。

7、臉頰處,要用低於10像素的柔角畫筆塗抹。

[page]
8、周圍都塗抹完後,頭部也要塗抹幹淨。點擊左側工具箱下麵的前背景色縮覽圖的彎曲雙向箭頭圖標,可以置換前背景色。按快捷鍵X也行,畫筆此時就成了白色,選擇20像素,不透明度100%,在頭部塗抹,均處理成白色。

9、好了。咱們現在要選擇白發選區了。點擊選擇-載入選區命令,會看到可愛的螞蟻線,即選區。

10、點RGB再點圖層,回到圖層麵板,由漆黑的幕後走到明亮的前台了。按Ctrl+J鍵,白發就被摳出來了,並生成一個新圖層,圖層2。

11、這時候我們摳出的白色其實在發梢處都是灰色的,把下麵的兩個圖層點掉前麵的眼睛你就會發現的。所以我們要將摳出的灰頭發變白。快捷鍵Ctrl+L,彈出色階麵板(用曲線工具也行),將中間的灰度滑塊拉向黑色滑塊,拉到頭,立刻就可以看到純白色頭發了。新建一個空白圖層(點圖層麵板下麵的“創建新圖層”圖標),
點擊前景色縮覽圖後會彈出拾色器麵板,鼠標隨意點擊一處顏色確定。然後按組合鍵Alt+Delete,可以將前景色填充到新建圖層上。

12、在圖層麵板,將圖層1拖到頂部,為其創建一個黑色蒙版(Alt+添加圖層蒙版按鈕),會看到摳出的白發圖,目的是為了將人物臉部摳出。
建立黑色蒙版很多朋友都會忘記一個最重要的步驟,就是將前景色設置為黑色(點彎曲雙箭頭或按X鍵置換即可,如果前景色不是黑色是其他顏色,就用D鍵還原),隻有這樣才能正常使用橡皮擦工具(我以下的圖的前景色還未作調整)。
前景色為黑色後,點選橡皮擦工具,用軟(標準叫法還是柔角)橡皮擦工具先在圖層2擦去前一步使用色階工具後顯露出的一些髒處,如圖圓圈處。其他地方也要擦幹淨。然後回到蒙版圖層,用大約30像素的軟橡皮擦和40%的不透明度,在黑色圖塊上塗抹,逐漸顯露出原圖膚色。臉部邊緣要盡量放大N倍來擦出。我看到有幾位朋友其他地方都處理的不錯,就臉部這裏還是不太滿意的。

[page]
13、調整背景色顏色。在圖層3,Ctrl+U鍵,彈出色相/飽和度麵板,選擇色相和飽和度工具,隨意拉動,即可看到背景色在不斷變換。

