


本教程介紹一個火焰流星的製作方法,我們平時看到的流星都非常小,今天我們把它放大數倍,是非常絢麗漂亮的。希望大家喜歡。
最終效果


1、先來了解一下流星的大致構造,主要由三部分構成:頭部的火焰,尾部的流動光束,燃燒脫落的小火焰。如下圖。

<圖1>
2、新建一個800 * 600像素的畫布,背景填充黑色,如下圖。

<圖2>
[page]
3、新建一個組,在組裏新建一個圖層,用鋼筆勾出圖3所示的選區,按Ctrl + Alt + D 羽化3個像素後填充褐色:#703E01,取消選區後添加圖層蒙版,用黑色畫布把尾部擦出過渡效果,如圖4。

<圖3>
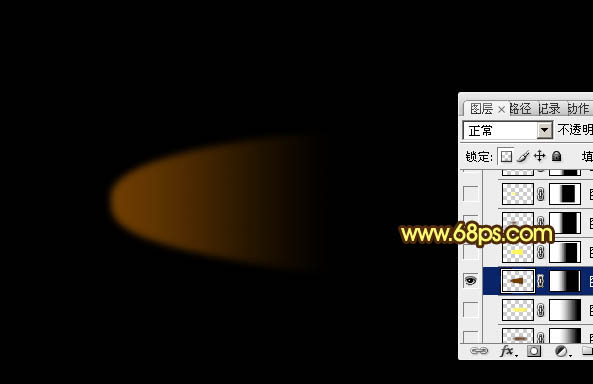
<圖4>
4、把當前圖層複製一層,按Ctrl + T 把色塊稍微縮小一點,再鎖定圖層不透明度,填充黃色:#FFF65C,混合模式改為“顏色減淡”,不透明度改為:60%,效果如下圖。

<圖5>
5、在本組的最下麵新建一個圖層,用橢圓選框工具拉出下圖所示的橢圓選區,羽化6個像素後填充褐色,取消選區後添加圖層蒙版,用黑色畫筆擦出尾部透明效果。

<圖6>
6、再把當前圖層複製一層,稍微縮小一點,鎖定圖層不透明度後填充黃色,混合模式改為“顏色減淡”,效果如下圖。

<圖7>
7、在組的最上麵新建一個圖層,同上的操作,再製作一些輔助高光,過程如圖8 - 12。

<圖8>

<圖9>

<圖10>

<圖11>

<圖12>
[page]
8、把當前組複製一層,混合模式改為“疊加”,把色塊部分稍微縮小一點,效果如下圖。

<圖13>
9、把當前組複製一層,混合模式為“疊加”不變,位置稍微向右移一點,效果如下圖。

<圖14>
11、在背景圖層上麵新建一個組,在組裏新建一個圖層,把前景顏色設置為褐色,用鋼筆勾出下圖所示的路徑,然後右鍵選擇描邊路徑,用設置好的畫筆描邊,並勾選模擬壓力,效果如下圖16。

<圖15>

<圖16>
12、調出當前圖層曲線選區,選擇菜單:選擇 > 修改 > 收縮,數值為2,確定後新建一個圖層填充黃色,混合模式改為“顏色減淡”,效果如下圖。

<圖17>
13、同樣的方法再製作其它的幾條光束,過程如圖18,19。

<圖18>

<圖19>
[page]
14、光束是對稱的,把組複製一層,適當垂直法翻轉並對接起來,效果如下圖。

<圖20>
15、可以把光束層多複製幾層加強亮度,效果如下圖。

<圖21>
16、在圖層的最上麵新建一個圖層,用畫筆加上一些小點,效果如下圖。到這一步基本效果出來了。

<圖22>
17、新建一個圖層,按Ctrl + Alt + Shift + E 蓋印圖層。複製一層後按Ctrl + T 調整角度,效果如下圖。

<圖23>
18、把當前圖層複製一層,混合模式改為“強光”,加強整體光感,再適當降低圖層不透明度,效果如圖24。同樣的方法再多複製幾層,效果如圖25。

<圖24>

<圖25>
最後調整一下細節,完成。
最後的效果:
