


本教程介紹用Photoshop製作一個非常可愛的鬧鍾圖標的方法。方法比較簡單,希望對愛好PS的朋友們有所幫助。
最終效果

圖00
1、新建一個600 * 600 像素文件,背景填充白色,新建一個圖層,命名為“大圓”,用橢圓選框工具拉一個正圓如圖01。
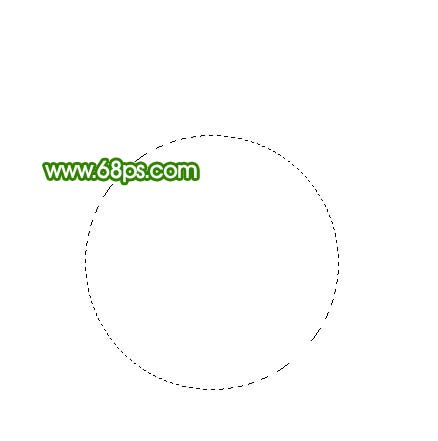
圖01
2、選擇漸變工具顏色設置如圖02,由左上至右下拉出圖03所示線性漸變。
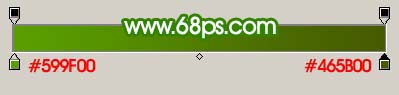
圖02

圖03
3、新建一個圖層,命名為“大圓2”,用橢圓選框工具畫一個比大圓稍小的正圓,然後拉上圖04所示的線性漸變,效果如圖05。
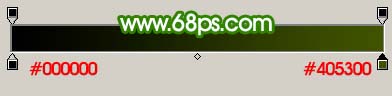
圖04

圖05
4、按Ctrl 點圖層麵板“大圓”縮略圖調出“大圓”選區,新建一個圖層,填充顏色:#BBD466,效果如圖06,填充後不要取消選區,選擇菜單:選擇 > 修改 > 收縮,數值為12,確定後再按Deleter 刪除,取消選區後效果如圖07。

圖06

圖07
[page]
5、加上圖層蒙版,隻保留左上角一部分,其它地方有黑色畫筆擦掉,效果如圖08。

圖08
6、在“大圓2”下麵新建一個圖層,選擇橢圓選框工具拉出圖09所示的正圓,按Ctrl + Alt + D 羽化3個像素,然後填充白色,取消選區後效果如圖10。

圖09

圖10
7、選擇白色畫筆點一點高光,效果如圖11。

圖11
8、在圖層的最上麵新建一個圖層,用橢圓選框工具在右下角拉一個正圓,按Ctrl + Alt + D 羽化25個像素,然後填充顏色:#A8CA00,效果如圖12。

圖12
9、調出“大圓2”選區,如圖13,然後添加圖層蒙版,效果如圖14。

圖13

圖14
[page]
10、新建一個圖層,用橢圓選框工具拉一個正圓,選擇漸變工具顏色設置如圖15,拉出圖16所示的線性漸變。
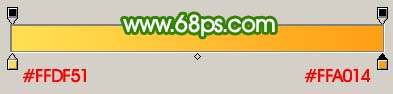
圖15

圖16
11、新建一個圖層,畫出時針和數字,方法跟之前的一樣,效果如圖17。

圖17
12、新建一個圖層,用橢圓選框拉出一個正圓,選擇漸變工具顏色設置為白色到透明漸變,然後由正圓中心拉出圖19所示的徑向漸變。
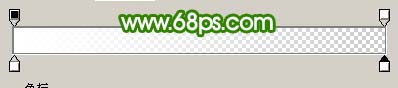
圖18

圖19
13、取消選區後,用鋼筆工具勾出一點弧度,刪除不需要的部分,效果如圖20。

圖20
14、新建一個圖層,用鋼筆工具勾出高光部分,填充白色,如圖21。

圖21
[page]
15、畫出叮當部分,如圖22,23。

圖22

圖23
16、新建一個圖層,用鋼筆勾出圖24所示路徑,轉為選區後填充深灰色,取消選區後用減淡工具塗出高光部分,效果如圖25。

圖24

圖25
17、最後加上陰影,修飾好細節,完成最終效果。

圖26