
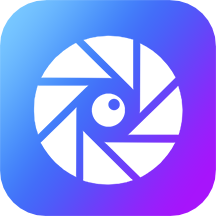

今天我們介紹一個為兒童照片添加陽光色的調色方法。陽光色是比較常見的色調,調色方法很簡單。調色的重點需要把畫麵的暖調渲染出來,把背景部分顏色轉為暖色,然後再增加一些補助的高光和暗調就可以了。
原圖
最終效果
1、打開原圖素材,創建可選顏色調整圖層,對黃、綠、青、白、黑進行調整。參數設置如圖1 - 5,效果如圖6。這一步微調背景顏色。

<圖1>
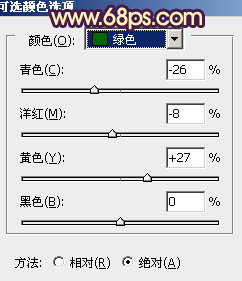
<圖2>

<圖3>

<圖4>

<圖5>
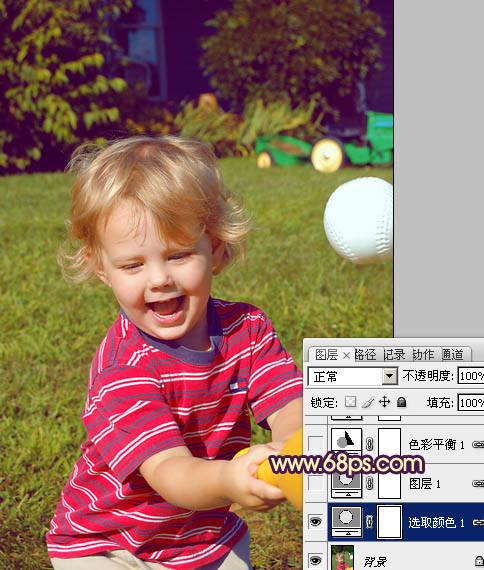
<圖6>
[page]
2、按Ctrl + J 把當前可選顏色調整圖層複製一層,不透明度改為:30%,效果如下圖。
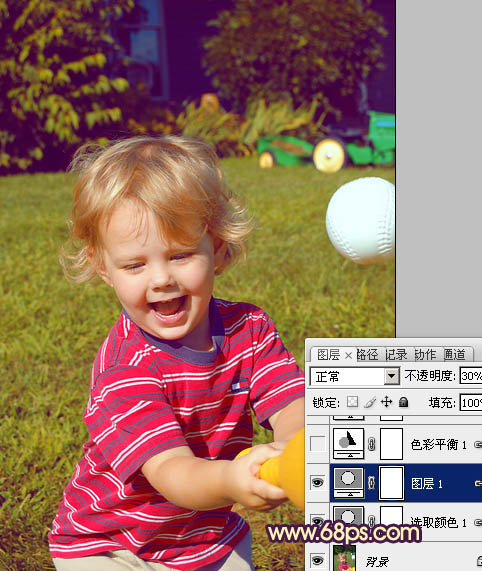
<圖7>
3、創建色彩平衡調整圖層,對陰影,高光進行調整,參數設置如圖8,9,確定後把圖層不透明度改為:50%,效果如圖10。這一步給圖片暗部增加藍色。

<圖8>
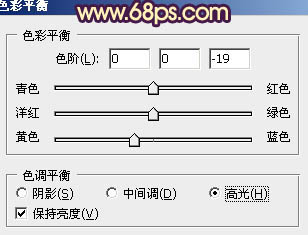
<圖9>
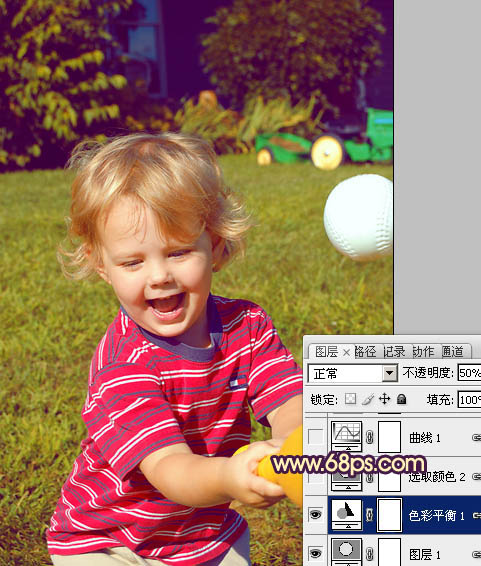
<圖10>
4、創建可選顏色調整圖層,對黃、藍、黑進行調整,參數設置如圖11 - 13,確定後把圖層不透明度改為:20%,效果如圖14。這一步微調背景顏色。

<圖11>

<圖12>

<圖13>

<圖14>
[page]
5、創建曲線調整圖層,對藍色進行調整,參數設置如圖15,效果如圖16。這一步增加圖片的藍色。
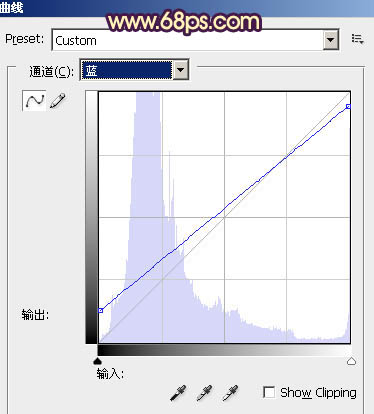
<圖15>

<圖16>
6、創建色彩平衡調整圖層,對高光進行調整,參數設置如圖17,效果如圖18。這一步增加高光亮度。
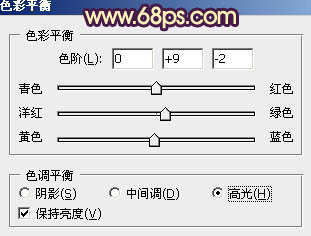
<圖17>
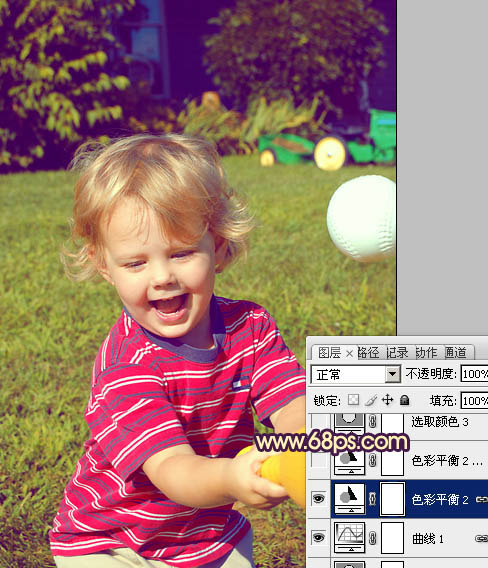
<圖18>
7、按Ctrl + J 把當前色彩平衡調整圖層複製一層,不透明度改為:30%,效果如下圖。
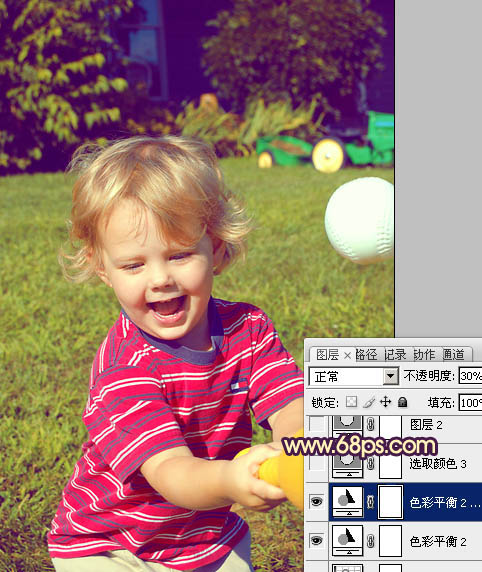
<圖19>
8、創建可選顏色調整圖層,對黃、白、黑進行調整,參數設置如圖20 - 22,效果如圖23。這一步增加圖片背景暖色。
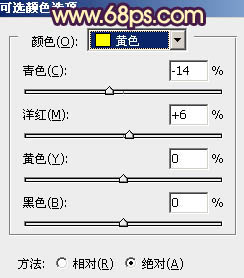
<圖20>

<圖21>
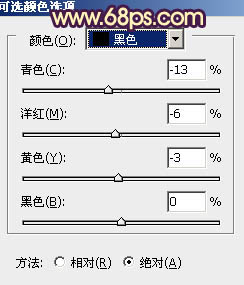
<圖22>

<圖23>
[page]
9、按Ctrl + J 把當前可選顏色調整圖層複製一層,不透明度改為:30%,效果如下圖。

<圖24>
10、按Ctrl + Alt + ~ 調出高光選區,新建一個圖層填充淡黃色:#FEF9CC,不透明度改為:15%,效果如下圖。

<圖25>
11、新建一個圖層,填充淡黃色:#FFE983,混合模式改為“濾色”,按住Alt鍵添加圖層蒙版,用白色畫筆把右上角部分擦出來,增加圖片的高光,效果如下圖。
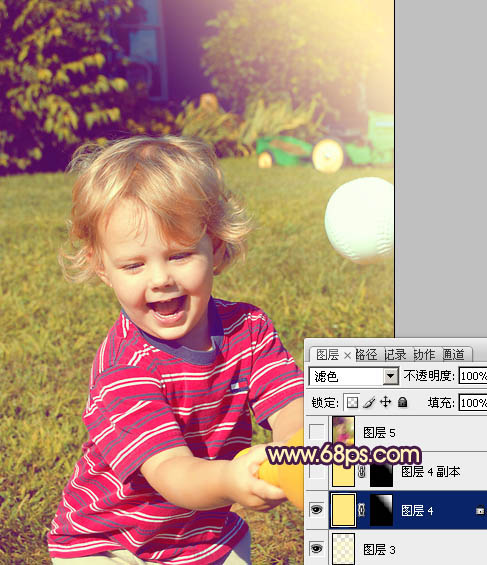
<圖26>
12、新建一個圖層,按Ctrl + Alt + Shift + E 蓋印圖層。簡單給圖片加上暗角,大致效果如下圖。

<圖27>
最後微調一下顏色,完成。
下圖是最終效果: