


本教程介紹製作漂亮的凹凸立體字效果。我們將使用內陰影、內發光、外發光、斜麵與浮雕、漸變疊加選項,和其他一些技術。方法不是很複雜,但最後的效果卻很不錯,希望大家喜歡!
最終效果圖
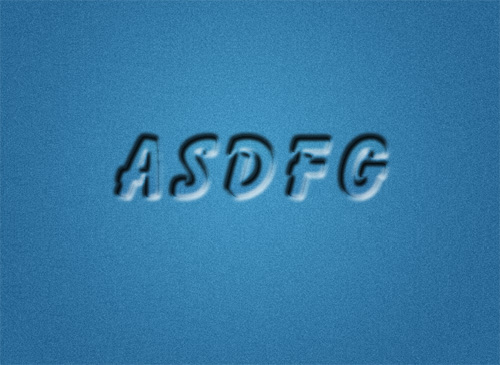
圖0
1、選擇“文件/新建”菜單,打開“新建”或者Ctrl+N對話框 名稱為:ps打造凹凸字體效果,寬度:為800像素, 高度:為600像素, “分辨率”為72 , “模式”為RGB顏色的文檔,如圖1所示。
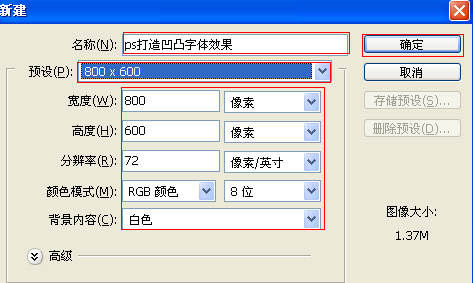
圖1
2、在圖層控製麵板擊新建圖層按鈕,新建一個“背景”,選擇工具箱漸變工具(快捷鍵G),在工具選項欄中設置為徑向漸變,然後點按可編輯漸變,彈出漸變編輯器。雙擊如圖3中的A處,設置色彩RGB分別為48、108、153。再雙擊圖2中所示的B處,設置RGB分別為65、146、191,在工作區中,按住Shift鍵不放用鼠標左鍵從上到下拖動出水平線性漸變效果,如圖2所示。
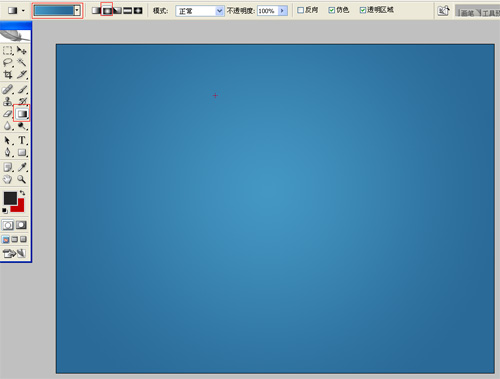
圖2
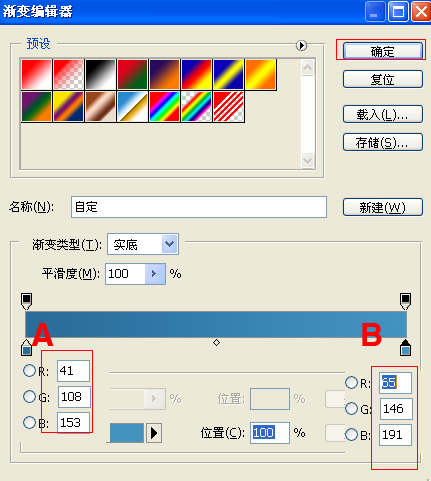
圖3
3、執行菜單:“濾鏡”/“雜色”/“添加雜色”,彈出添加雜色對話框,設置數量為:3.48%,分布為:高斯分布,勾選單色,如圖4、5所示。
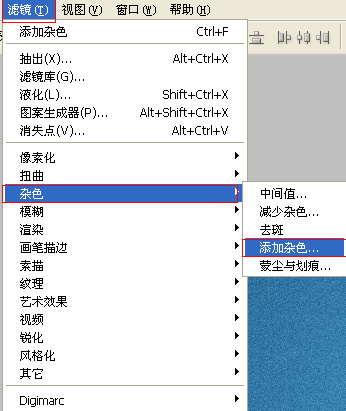
圖4
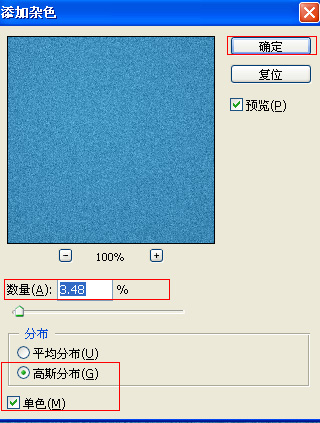
圖5
4、單擊工具箱中的橫排文字工具 ,輸入英文字母ASDFG,然後在工具選項欄上設置字體:Eadon XBd BT,大小:135點,顏色:白色,設置消除鋸齒的方法:無,如圖3所示。
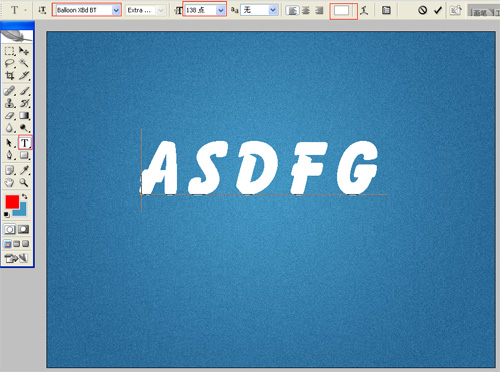
圖6
[page]
5、接著右擊asd圖層,選擇混合選項,進入到圖層樣式,分別勾選內陰影、內發光、外發光、斜麵與浮雕、漸變疊加選項,如圖7所示。
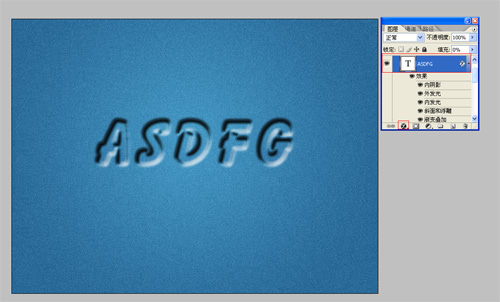
圖7
6、設置內陰影混合模式:正片疊加,點擊色標處,陰影顏色設置為黑色,不透明度:66%,角度:120,距離:3像素,阻塞:0%,大小:7像素,設置其它值參考圖8,然後點擊確定按鈕,如圖8所示。
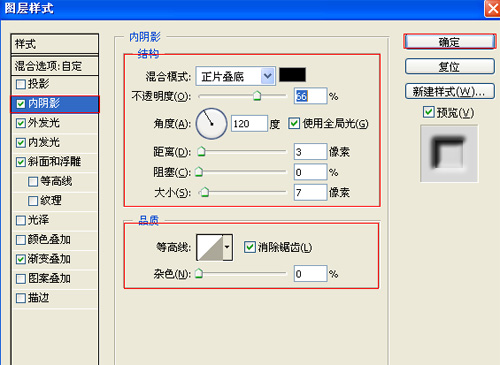
圖8
7、勾選外發光選項,設置投影混合模式:濾色,不透明度:3%,雜色為:0%,點擊點按可編輯漸變,設置前景到透明,顏色為白色到透明,方法為柔和,擴展為0%,大小為:12像素,品質:範圍為:50%,如圖9所示。
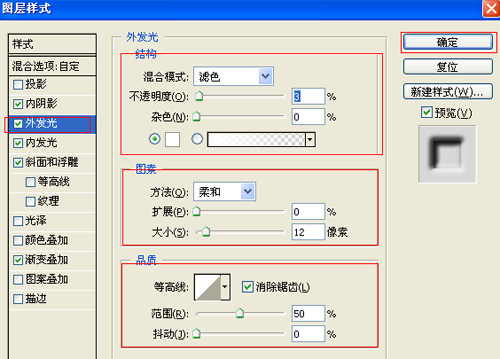
圖9
8、設置內發光混合模式:正常,不透明度:6%,雜色:0%,阻塞:0%,大小:0像素,設置其它值參考圖10,然後點擊確定按鈕,如圖10所示。
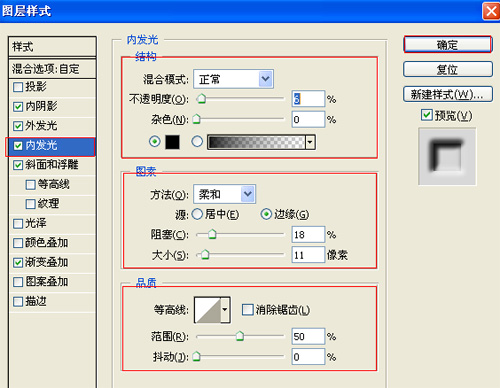
圖10
9、勾選斜麵和浮雕複選項,樣式:浮雕效果,方法:平滑,深度:860%,方向:下,大小:10像素,軟化:5像素,陰影角度:120,高度:30度,光澤等高線:半圓,範圍:50%,勾選消除鋸齒,高光模式:濾色,不透明度:75%,陰影模式:正片疊加,不透明度:75%,如圖11所示。
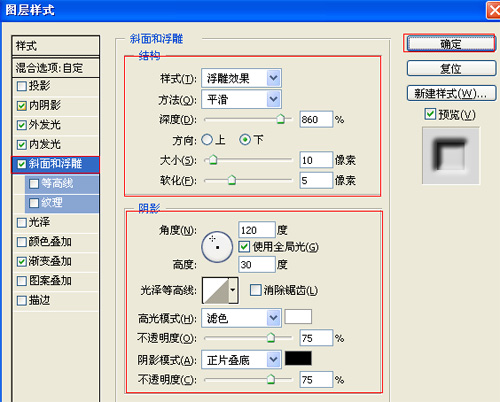
圖11
10、勾選漸變疊加複選項,顏色混合模式:疊加,設置不透明度:10%,點擊色標處,設置疊加顏色:黑色到白色,設置完畢後單擊確定按鈕,如圖12所示。效果圖如圖13所示。
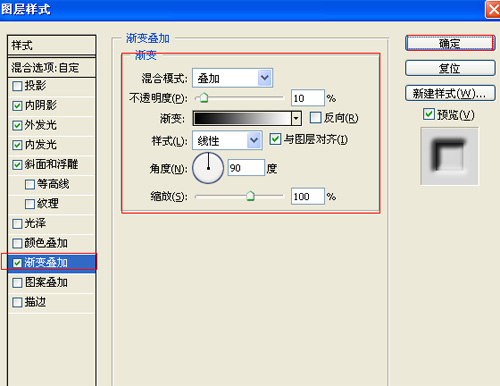
圖12
最後的效果圖:

圖13