


本教程介紹用Photoshop CS3製作一個破舊的金屬字效果。在本教程中應用到圖層樣式的各種效果,希望對大家在學習和工作中有所幫助
最終效果圖
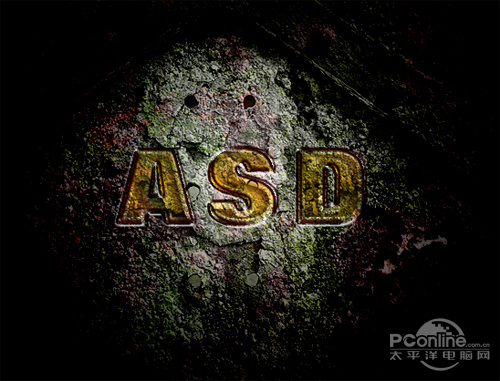
圖0
1、選擇“文件/新建”菜單,打開“新建”或者Ctrl+N對話框 名稱為:PS文字特效教程 打造破舊的金屬字效果,寬度:為800像素, 高度:為600像素, “分辨率”為72 , “模式”為RGB顏色的文檔,如圖1所示。
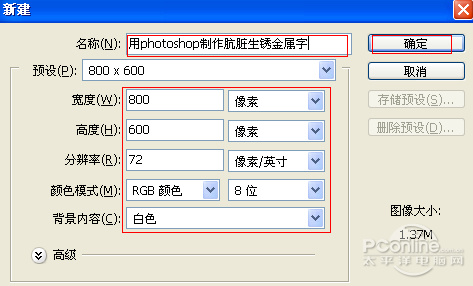
圖1
2、執行菜單:“文件”/“導入”,導入素材,調整其到適合的位置及大小,如圖2所示。
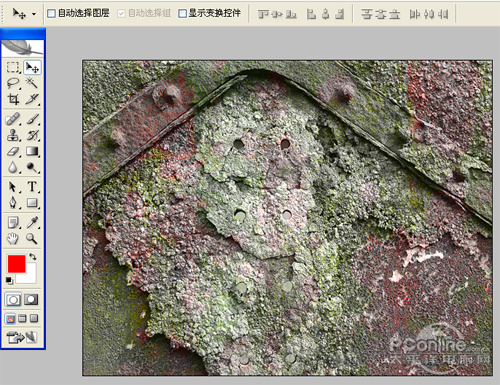
圖2
3、在圖層控製麵板擊新建圖層按鈕,選擇工具箱漸變工具(快捷鍵G),在工具選項欄中設置為徑向漸變,設置為黑白,設置圖層混合模式為線性加深,調整後的效果,如圖3所示。
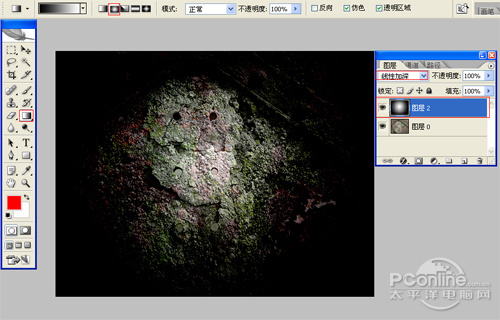
圖3
4、單擊工具箱中的橫排文字工具 ,輸入英文字母ASD,然後在工具選項欄上設置字體:Folo XBd BT,大小:112點,顏色:白色,設置消除鋸齒的方法:無,如圖3所示。
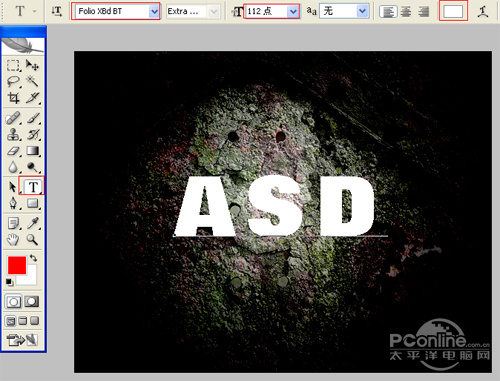
圖4
5、接著右擊asd圖層,選擇混合選項,進入到圖層樣式,分別勾選內陰影、斜麵與浮雕、漸變疊加、光澤、描邊選項,並設置圖層混合為正片疊加,如圖5所示。
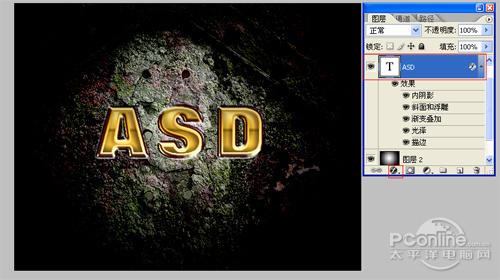
圖5
6、設置內陰影混合模式:正片疊加,點擊色標處,陰影顏色設置為土黃色,設置顏色RGB值為153、102、0,不透明度:90%,角度:30,距離:13像素,阻塞:0%,大小:13像素,設置其它值參考圖5,然後點擊確定按鈕,如圖6所示。
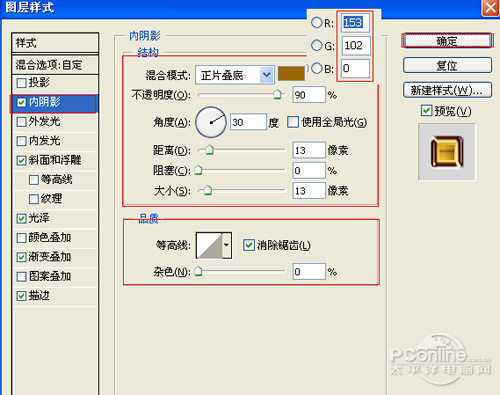
圖6
[page]
7、勾選斜麵和浮雕複選項,樣式:枕狀浮雕,方法:平滑,深度:100%,方向:下,大小:10像素,軟化:0像素,陰影角度:30,高度:30度,勾選使用全局光,光澤等高線等其他設置值參考圖7,如圖7所示。
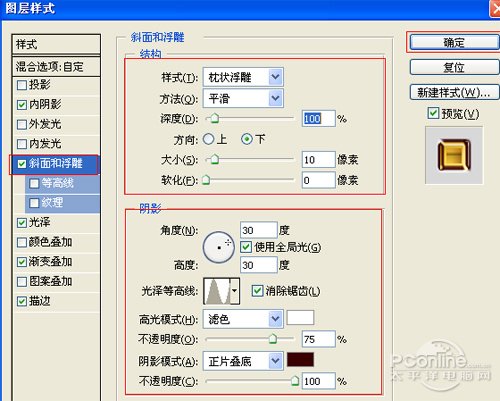
圖7
8、勾選光澤複選項,混合模式:正片疊加,點擊色標處,設置光澤顏色:暗金色,設置不透明度:47%,角度:30度,距離:16像素,大小:16像素,等高線:勾選消除鋸齒,如圖8所示。

圖8
9、勾選漸變疊加選項,設置混合模式為:正常,不透明度為:100%,點擊漸變彈出漸變編輯器,雙擊如圖10中的A處,設置色彩RGB分別為246、197、47。再雙擊圖10中所示的B處,設置RGB分別為142、107、3,再雙擊圖10中所示的C處,設置RGB分別為251、201、49,再雙擊圖10中所示的D處,設置RGB分別為251、201、49,再雙擊圖10中所示的E處,設置RGB分別為142、107、3,再雙擊圖10中所示的F處,設置RGB分別為253、242、170,然後點擊確定按鈕,如圖9、10所示。

圖9

圖10
10、勾選漸變描邊選項,設置大小為:7像素,位置為:內部,混合模式為:正常,不透明度為:100%,填充類型為:漸變,設置漸變顏色RGB值A處143、108、3。再雙擊圖11中所示的B處,設置RGB分別為251、201、49,再雙擊圖11中所示的C處,設置RGB分別為255、253、203,然後點擊確定按鈕,如圖11、12所示。
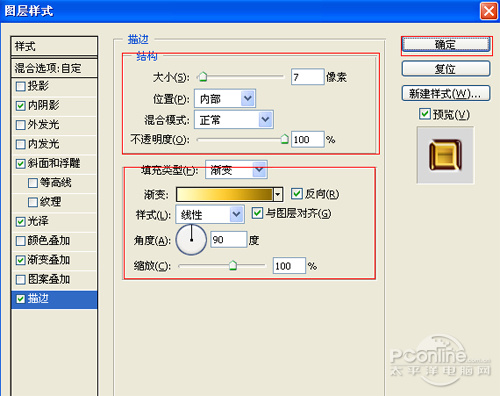
圖11
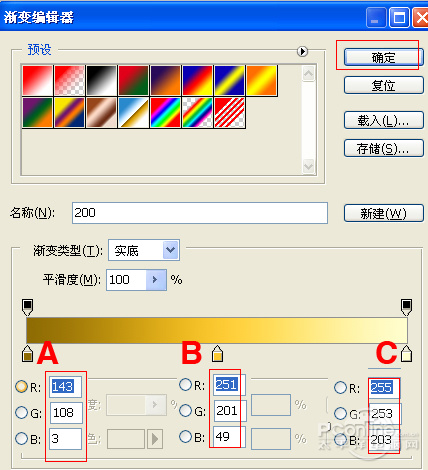
圖12
11、選擇ASD英文字體圖層複製一個ASD英文字體圖層副本,接著點擊鼠標右鍵,彈出右鍵對話框選擇文字柵格化,在圖層控製麵板中選擇ASD英文字體圖層副本,按住Ctrl不放鼠標點擊ASD英文字體圖層副本轉為選區,並選擇素材圖層複製一個ASD副本,按鍵盤快捷鍵Alt+Delete填充給ASD英文字體圖層副本,接著按鍵盤快捷鍵Ctrl+D取消選區,設置混合模式為:正片疊加,效果圖如圖13所示。
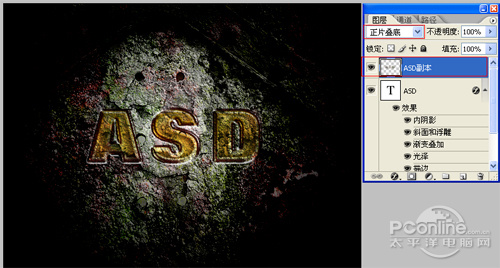
圖13