


本教程介紹煙霧效果的製作方法,煙霧其實是可以拆分的,分段完成的好處就是刻畫細節的時候容易及精確很多,就跟我們鼠繪人物一樣,全部在一個圖層完成,不僅工作量大,修改也是非常麻煩的。希望大家喜歡。
最終效果
1、新建一個600 * 800像素的畫布,背景填充黑色。先來製作底部的煙霧,需要完成的效果如下圖。

<圖1>
2、新建一個組,在組裏新建一個圖層,用鋼筆勾出底部煙霧的路徑,轉為選區後填充橙紅色:#E82B00,如下圖。

<圖2>
3、新建一個圖層,按Ctrl + Alt + G 創建剪貼蒙版,把前景顏色設置為暗紅色:#B21601,用畫布把中間部分塗暗一點,如下圖。

<圖3>
4、新建一個圖層,把前景顏色設置為橙黃色:#F9A62F,用畫布把光束的頂部及邊緣塗上高光,如下圖。

<圖4>
5、我們再來製作第二段煙霧,需要完成的效果如下圖。
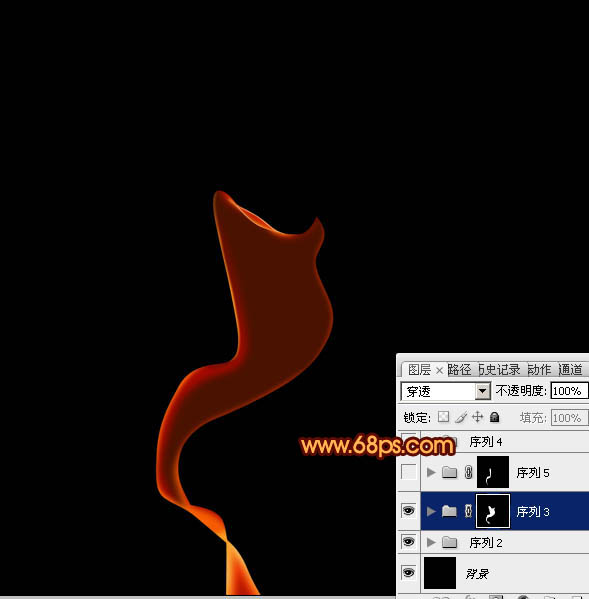
<圖5>
[page]
6、新建一個組,用鋼筆勾出煙霧的主體輪廓路徑,轉為選區後給組添加圖層蒙版,如下圖。

<圖6>
7、新建一個圖層,填充橙紅色:#F53B01,不透明度改為:30%,效果如下圖。

<圖7>
8、新建一個圖層,用鋼筆勾出底部高光部分的選區,羽化3個像素後填充橙紅色:#F75B01,效果如下圖。

<圖8>
9、新建一個圖層,用鋼筆勾出底部交彙處的路徑,轉為選區後羽化3個像素,再填充橙黃色:#FB9E23。

<圖9>
10、新建一個圖層,用鋼筆勾出右側邊緣部分的暗部選區,羽化2個像素後填充比底色稍暗的顏色,如下圖。

<圖10>
11、新建一個圖層,用鋼筆勾出右側上部的邊緣高光選區如圖11,羽化2個像素後填充顏色:#F63F02,確定後把圖層不透明度改為:50%,效果如圖12。

<圖11>

<圖12>
12、新建一個圖層,用鋼筆勾出左上部邊緣高光選區,羽化3個像素後填充暗紅色:#A80800,取消選區後添加圖層蒙版,用黑色畫筆把頂部的過渡擦出來,效果如圖14。
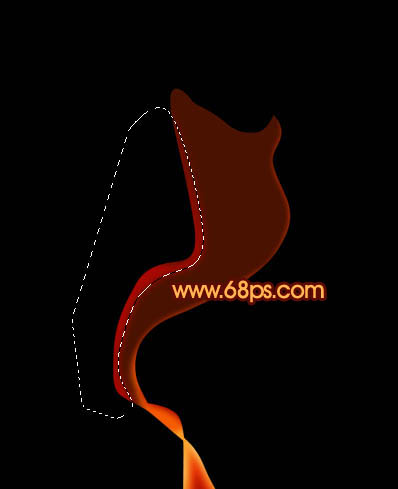
<圖13>

<圖14>
[page]
13、新建一個圖層,用鋼筆勾出左邊高亮選區如圖15,羽化1個像素後填充橙黃色:#FF7208,效果如圖16。

<圖15>

<圖16>
14、新建一個圖層,用鋼筆勾出頂部的高光選區,羽化1個像素後填充橙紅色:#BF1200,效果如下圖。

<圖17>
15、新建一個圖層,用鋼筆勾出下圖所示的選區,填充暗紅色。

<圖18>
16、新建一個圖層,按Ctrl + Alt + G 創建剪貼蒙版,再給當前色塊添加高光與暗部,過程如圖19 - 21。
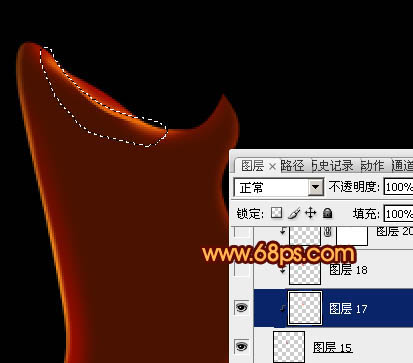
<圖19>

<圖20>

<圖21>
[page]
17、新建一個組同時的方法再製作其它的煙霧,每一段煙霧都需要新建一個組,過程如圖22 - 27。製作可能會比較繁瑣,一定要有耐心。

<圖22>

<圖23>

<圖24>

<圖25>

<圖26>

<圖27>
18、在圖層的最上麵新建一個圖層,按Ctrl + Alt + Shift + E 蓋印圖層。執行:濾鏡 > 模糊 > 高斯模糊,數值為5,確定後把圖層混合模式改為“柔光”,不透明度改為:50%,效果如下圖。

<圖28>
19、創建亮度/對比度調整圖層,適當增加圖片的對比度,參數設置如圖29,效果如圖30。

<圖29>

<圖30>
20、新建一個圖層,蓋印圖層,適當把圖層銳化一下,適當降低圖層不透明度,效果如下圖。

<圖31>
最後微調一下細節,完成最終效果。