
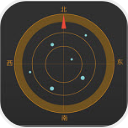
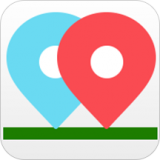
軌跡視圖是用於觀察一個場景和動畫的數據驅動視圖。使用軌跡視圖可以精確地控製場景中的每一部分。在軌跡視圖中使用動畫編輯模式有Edit keys、Edit Ranges和Edit Time模式。
在用戶界麵的工具欄中單擊 按鈕在彈出軌跡視圖如圖8-31所示。
按鈕在彈出軌跡視圖如圖8-31所示。

Hierarchy List(層級清單),將場景中的所有項目顯示在一個層級中。在層級中對物體名稱進行選擇即可選擇場景中的對象。
Edit Window(編輯窗口),顯示軌跡和功能曲線表示時間和參數值的變化。編輯窗口使用淺灰色背景表示激活的時間段。
Toolbar(工具欄),包括控製項目、軌跡和功能曲線的工具。
Status(狀態欄),包含指示、關鍵時間、數值欄和導航控製的區域。
Time Ruler(時間標尺),測量在編輯窗口中的時間,在時間標尺上的標誌反映時間配置對話框的設置。你在上下拖拽時間標尺使它和任何軌跡對齊。
場景層級清單中一種類型的項目用一種圖標表示,可以使用這些圖標快速識別項目代表的意義。
· World:(世界),這個項目將所有場景中的軌跡收為一個軌跡,以便更快速地進行全局操作。
· Sound:(聲音軌跡),可在動畫中加入聲音。
· Global Tracks:(全局軌跡),分支包含存儲控製器的清單,其中還可存儲全局變量。
· Environment:環境分支包括控製背景、場景環境效果等控製。包含:環境光、背景定義、霧和容積光、Video Post等項目。
· Object:(對象),立方體表示場景中的對象與,對象的分支包括鏈接的子對象和對象的層級參數。
· Container:容器藍色的圓柱體表示包含其它項目的容器。
· Modify:(修改器),修改器下麵的分支包括修改器的次對象和參數。
· Controller:(控製器),是軌跡視窗的動畫來源,包含動畫的參數值,並且是層級清單唯一能有軌跡並包含關鍵點的項目。
8.4.1 編輯關鍵點
在軌跡視窗的工具欄中編輯模式鈕可選擇一種編輯方式。
Edit key:(編輯關鍵點)將動畫顯示為一些關鍵點和範圍條。隻有控製器項目帶有綠色三角圖標的項目可以顯示關鍵點。所有其它項目隻顯示範圍條,表示它的下級控製器的關鍵點時間範圍。
編輯關鍵點動畫進行全局觀察是非常有用的。因為它能顯示所有軌跡動畫的時間,在觀察整個動畫的各項目變化時,使用這種模式進行關鍵點和範圍的編輯。
加入可見關鍵點:
在軌跡視圖工具欄中,單擊Add keys加入關鍵點,然後可在軌跡的選定時間點創一個關鍵點。
移動關鍵點:
在軌跡視窗工具欄中Move keys移動關鍵點和Slide keys滑動關鍵點按鈕都可對關鍵點的位置進行調整,移動關鍵點所處的時間位置,來控製對象動作變換的突變時間段。
縮放關鍵點:
Scale keys按鈕,是對選定的部分關鍵點進行縮放,來控製這些選定的關鍵點間與起始點的距離。
鎖定關鍵點:
在工具欄中按下Lock Selection按鈕後,當前所選擇的關鍵點被鎖定,當你在視窗中使用任何工具,調整時都是在對鎖定的關鍵點進行調整。
對齊關鍵點:
當你選定了部分關鍵點後,單擊工具欄中Align keys按鈕,所選定的關鍵點就會與開始幀處的關鍵點自動對齊。
刪除關鍵點:
在工具欄中擊活Delete keys按鈕,可在軌跡視窗中刪除選定的關鍵點。
8.4.2 調整功能/運動曲線
在 中可對物體的運動軌跡曲線直接進行編輯。在工具欄中擊活Function Curves功能曲線,視窗中的動畫關鍵點都會以曲線的形式顯示在視窗中,如圖8-32所示。
中可對物體的運動軌跡曲線直接進行編輯。在工具欄中擊活Function Curves功能曲線,視窗中的動畫關鍵點都會以曲線的形式顯示在視窗中,如圖8-32所示。

選擇曲線上的關鍵點後,單擊鼠標右鍵或在視窗中單擊Properties屬性按鈕彈出一個關鍵點信息對話框。如圖8-33所示在關鍵點對話框中,改變動畫的數值時間及一個或多個選定關鍵點兩邊曲線的插入方式。

在這一對話框中選擇點兩邊曲線的插入方式,可直接影響場景中對象在兩個關鍵點突變間的運動方式,在對話框中可選擇六種不同類型的入射角曲線。
 缺省曲線方式,此種方式在設定了關鍵點後,根據關鍵點的位置來隨機確定點兩邊的入射角曲線。如圖8-34所示對象在兩關鍵點之間的運動軌跡為曲線形式。
缺省曲線方式,此種方式在設定了關鍵點後,根據關鍵點的位置來隨機確定點兩邊的入射角曲線。如圖8-34所示對象在兩關鍵點之間的運動軌跡為曲線形式。

 直線插入方式,此種方式將關鍵點兩邊曲線變為直線的入射形式,如圖8-35所示。物體在兩關鍵點之間的運動軌跡為直線。物體在兩關鍵點之間作均速運動。
直線插入方式,此種方式將關鍵點兩邊曲線變為直線的入射形式,如圖8-35所示。物體在兩關鍵點之間的運動軌跡為直線。物體在兩關鍵點之間作均速運動。

 直角插入方式,此種方式將關鍵點兩邊的軌跡曲線以直角折線方式插入。選擇這種插入方式後,物體在運動時隻出現關鍵點設定的位置而沒有關鍵點之間的運動過程。如圖8-36所示為直角插入方式。
直角插入方式,此種方式將關鍵點兩邊的軌跡曲線以直角折線方式插入。選擇這種插入方式後,物體在運動時隻出現關鍵點設定的位置而沒有關鍵點之間的運動過程。如圖8-36所示為直角插入方式。

 減量插入方式,選擇此種插入方式後,點兩邊的曲線如圖8-37所示,對象在兩個關鍵點之間作減量運動。
減量插入方式,選擇此種插入方式後,點兩邊的曲線如圖8-37所示,對象在兩個關鍵點之間作減量運動。

 增量插入方式,選擇這種插入方式,關鍵點兩端的曲線如圖8-38所示,對象在兩個關鍵點之間的作增量運動。
增量插入方式,選擇這種插入方式,關鍵點兩端的曲線如圖8-38所示,對象在兩個關鍵點之間的作增量運動。

 貝茲曲線插入方式,關鍵點兩端的曲線以貝茲曲線的形式插入,可以使用貝茲控製柄隨意調整曲線造型,如圖8-39所示。
貝茲曲線插入方式,關鍵點兩端的曲線以貝茲曲線的形式插入,可以使用貝茲控製柄隨意調整曲線造型,如圖8-39所示。

我們在調整運動曲線時,可以根據場景中對象的動畫需要對這些插入方式進行組合。
例如:為一個物體創建加速或減速運動的動畫時就需要兩種不同的插入方式來共同控製兩個關鍵點之間的運動軌跡。
1)創建一個球體。
2)打開 按鈕,將時間滑塊拖至50幀。
按鈕,將時間滑塊拖至50幀。
3)在Top視窗中將物體沿Y軸移動30個單位。
回放動畫,可觀察到場景中的球體,從0幀到50幀之間作均速直線運動。我們要使球體作加速直線運動就必須對關鍵點之間的插入曲線方式進行調整。
4)打開 視窗,在層級清單中選擇球體的Position控製器,按下工具欄中的Function Curves按鈕,顯示對象關鍵點之間的曲線。
視窗,在層級清單中選擇球體的Position控製器,按下工具欄中的Function Curves按鈕,顯示對象關鍵點之間的曲線。
現在我們在視窗中看到兩個關鍵點間的線是直線,這就決定了物體的運動方式為兩點間的勻速運動。要使物體做加速運動就要改變關鍵點之間的運動曲線插入方式。
5)選擇關鍵點,點擊右鍵,在關鍵點信息對話框中,如圖8-40所示選擇插入方式。

視窗中關鍵點之間的曲線如圖8-41所示。

回到視窗中,播放動畫觀看球體運動,球體是不是在作加速直線運動。
8.5 小結
這一章把三維動畫的基本概念作了詳細的闡述,介紹了關鍵幀動畫、路徑動畫、動力學等動畫形式。在動畫的製作中最好先有完整的腳本,再進行製作,這樣會令你事半功倍!動手試試看吧!