


本教程介紹如何用photoshop合成窗前燭光美女夜景的場景,主要用到了濾鏡圖層蒙版、筆刷、調整層等工具命令,涉及到很多細節的處理,希望對愛好PS的朋友們有所幫助。
效果圖:

圖00
1.首先打開陽台圖片,用直線套索將玻璃摳出刪除,隻留窗框。

圖01
2.因為這個透視不太好,所以濾鏡>鏡頭校正。

圖02
3.導入城堡圖片放於窗戶底層。
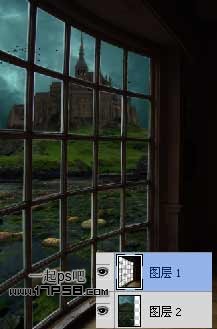
圖03
4.給城堡添加漸變映射調整層加深黑夜氣氛。

圖04
5.同樣方法處理窗戶層,圖層模式正片疊底,不透明度80%。

圖05
6.用鋼筆摳出美女,頭發部分不用管,因為後期處理中那背光區域幾乎是黑的。

圖06
7.拖入文檔中,縮小,位置如下,改名美女。

圖07
[page]
| 8.底部新建圖層,用黑色柔角筆刷塗抹一些美女的陰影。
9.蠟燭光照效果,我們用圖層樣式來模擬,複製美女層,填充歸零,圖層內陰影樣式。
10.不透明度改為60%。
11.添加蒙版去除光照過於強烈的部分
12.為使美女與背景更好的融合,新建圖層4, 前景色#d2ba62與透明徑向漸變,圖層模式柔光,形成剪貼蒙版。
13.再添加一個漸變映射調整層,圖層模式正片疊底,不透明度75%,添加蒙版去除光照部分區域,主要是臉部和衣服等,形成剪貼蒙版。
14.下麵調節美女色調,添加色彩平衡調整層,添加蒙版塗抹,主要是向光部和蠟燭區域。
15.添加色階調整層,使美女更暗一些。
|

圖08
9.蠟燭光照效果,我們用圖層樣式來模擬,複製美女層,填充歸零,圖層內陰影樣式。
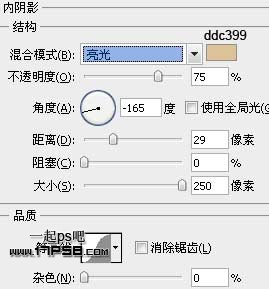
圖09
10.不透明度改為60%。

圖10
11.添加蒙版去除光照過於強烈的部分

圖11
12.為使美女與背景更好的融合,新建圖層4, 前景色#d2ba62與透明徑向漸變,圖層模式柔光,形成剪貼蒙版。

圖12
13.再添加一個漸變映射調整層,圖層模式正片疊底,不透明度75%,添加蒙版去除光照部分區域,主要是臉部和衣服等,形成剪貼蒙版。

圖13
14.下麵調節美女色調,添加色彩平衡調整層,添加蒙版塗抹,主要是向光部和蠟燭區域。

圖14
15.添加色階調整層,使美女更暗一些。

圖15
[page]
16.新建圖層5,用黑色筆刷塗抹美女右下角(臀部位置),圖層模式柔光。新建圖層6用黑色筆刷塗抹頭發後背和腿底部,圖層模式正片疊底,不透明度75%。

圖16
17.下麵為蠟燭加點光,新建圖層,前景色#b8a76b在火苗位置點一下,圖層模式顏色減淡(添加)。

圖17
18.繼續加強光照效果,新建圖層8,畫一正方形選區填充黑色,應用鏡頭光暈濾鏡,圖層模式濾色。

圖18
19.添加色相/飽和度調整層使顏色發黃。

圖19
20.新建圖層10,矩形羽化150像素做一選區,反選填充黑色,圖層模式柔光,目的是給畫麵加一個黑色輪廓。

圖20
21.窗戶頂部建新層,前景色d8ac4f與透明徑向漸變,圖層模式顏色減淡,這是窗戶受燭光影響的效果。

圖21
22.美女在窗戶裏應該會有映象的,複製美女層挪到左側,ctrl+T水平翻轉,圖層不透明度30%,此層位於窗戶層底部。

圖22
23.蓋印層,濾鏡>渲染>光照效果。
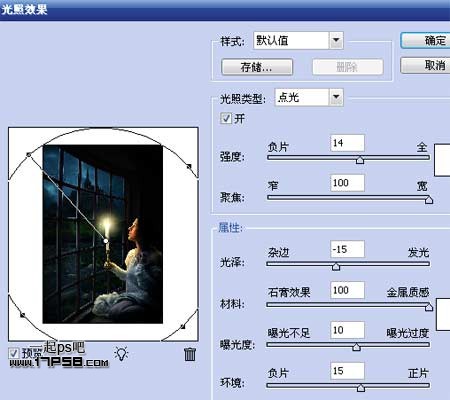
圖23
24.之後銳化一下,處理整體細節,最終效果如下。

圖24