

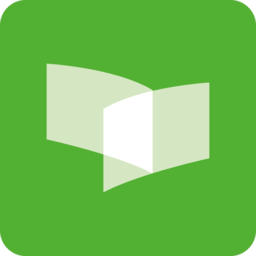
本教程介紹如何用CorelDraw軟件製作中國聯通標誌的方法。製作過程比較詳細,希望對朋友們有所幫助。
一、中國聯通標誌設計
本教程主要利用【基本繪圖】工具的使用,結合對象的造形命令,並輔助以“貼齊對象”按鈕,完成製作出“中國聯通標誌”的設計,其最終效果圖如圖1-1所示。

圖1-1 中國聯通標誌
解題思路:
(1)執行【文件】→【新建】菜單命令,新建一個圖形文件。
(2)單擊工具箱中的【矩形】工具按鈕,在繪圖窗口中按住左鍵拖曳鼠標繪製矩形圖形,尺寸為“長:90mm,寬:15mm”,繪製的矩形圖形如圖1-2所示。

圖1-2 繪製的矩形 圖1-3 執行再製命令後效果
(3選取菜單中的【排列】/【變換】/【位置】命令,彈出變換位置對話框,設置選項及參數如圖1-3右所示,效果如圖1-3左所示。
(4)單擊工具箱中的【挑選】工具按鈕,間隔刪除兩個矩形對象,效果如圖1-4所示。

圖1-4 執行“刪除”操作 圖1-5 變換位置後的圖形效果
(5)框選三個矩形對象,然後按住小鍵盤“+”鍵,在原位置複製一份,然後旋轉角度為“90”,效果如圖1-5所示。
(6)單擊工具箱中的【橢圓形】工具按鈕,在屬性欄中設計圓直徑尺寸為“45mm”,如圖1-6所示,然後在原位置複製圓,並修改中心對稱圓直徑尺寸為“15mm”,如圖1-7所示。

圖1-6 繪製圓形對象 圖1-7 繪製中心對稱圓形
(7)分別選取兩個圓形對象,然後分別單擊屬性欄中的“弧形”按鈕,設置選項參數,效果如圖1-8所示。

圖1-8 弧形效果 圖1-9 閉合路徑
(8)同時選取兩個弧形對象,按住屬性欄中的“焊接”按鈕,然後執行【排列】/【閉合路徑】/【最近的節點和曲線】,效果如圖1-9所示。

圖1-10 圖形放置的位置 圖1-11 複製圖形放置的位置
(9)單擊屬性欄中的【貼齊對象】按鈕,拖動半圓弧圖形,貼齊矩形對象,操作按照如圖1-10所示。
(10)同理,複製半圓弧圖形對象,旋轉角度為“-90”,然後貼齊矩形對象,操作按照如圖1-11所示。

圖1-12 圖形放置的位置 圖1-13 繪製對稱圓效果
(11)同理,複製並貼齊對象,調整效果如圖1-12所示。
(12)單擊工具箱中的【橢圓形】工具按鈕,在屬性欄中設計圓形直徑尺寸為“45mm”,然後在原位置複製圓,並修改中心對稱圓直徑尺寸為“15mm”,效果如圖1-13所示。

圖1-14 調節圓弧的參數 圖1-15 閉合3/4圓弧圖形
(12)分別選取兩個圓形對象,然後分別單擊屬性欄中的“弧形”按鈕,設置選項參數,效果如圖1-14所示。然後選取兩個弧形對象,按住屬性欄中的“焊接”按鈕,然後執行【排列】/【閉合路徑】/【最近的節點和曲線】,效果如圖1-15所示。

圖1-16 3/4圓弧對象貼齊矩形 圖1-17 複製3/4圓弧對象並貼齊矩形
(13)單擊屬性欄中的【貼齊對象】按鈕,拖動3/4圓弧圖形,調整好並貼齊矩形對象,操作按照如圖1-16所示。同理,複製並貼齊對象,調整效果如圖1-17所示。

圖1-18 焊接後的圖形 圖1-19 繪製矩形對象並貼齊
(14)框選所有圖形對象,按住屬性欄中的“焊接”按鈕,效果如圖1-18所示。
(15)單擊工具箱中的“矩形”工具,選項及參數設置如圖1-19左所示。單擊屬性欄中的【貼齊對象】按鈕,拖動矩形對象貼齊聯通輪廓圖案,如圖1-19右所示。

圖1-20 複製並貼齊對象 圖1-21 鏡像複製並貼齊對象
(16)複製矩形對象,旋轉角度為“90”,調整好圖形對象,然後貼齊聯通輪廓圖案,如圖1-20所示。同理,鏡像複製圖形對象,調整並貼齊好。製作效果如圖1-21所示。

圖1-22 執行“後減前”操作 圖1-23 旋轉並填充顏色的圖形對象
(17)框選所有對象,點按屬性欄中的“後減前”按鈕,製作效果如圖1-22所示。然後填充紅色,移除邊框線,旋轉角度為“135”,效果如圖1-23所示。
(18)單擊工具箱中的“文字”工具,輸入英文“China Unicom”(A)和中文“中國聯通”(方正大黑簡),修改好字體、字號、位置後,最終繪製效果如圖1-24所示。這種繪製方法很快捷吧。

圖1-24 設計完成的中國聯通標誌