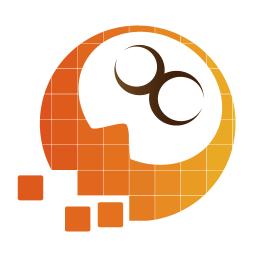


本教程為大家詳細的介紹V-ray渲染的使用方法。《工作台》是董超在工作之餘所做的一個小場景作品。作品雖小但卻相當精湛,董超更是用了足有86張圖的超長V-ray教程,為讀者詳細描述渲染過程的各個步驟參數,其中包括一些參數的中英文同步解說,希望對朋友們有所幫助。

在這次場景的製作中,因為一些原因,所以我用到了Max的英文版與VRay的中文版結合。當然,在後邊的講解當中我會把英文的注釋放到圖片當中,這樣用英文版VRay的同學們就不會出現太大的差異了。大家可能有些時候會因為語言的不便導致有些技術研究不到位,所以,我個人建議前期可以嚐試的去使用中文版。
場景的搭建與創建
模型造型空間
把框架簡單的搭建起來,牆麵用到了POIY的單片。(圖1)

圖1
部分模型細化
加入一些場景中所需的一些家具模型,在這裏我對桌子進行的了特定的製作並對抽屜進行了一些很隨機的調整,對窗框部分做了一些很小的細節。(圖2、圖3)

圖2

圖3
調用現成的模型
空間其餘的一些細小的模型,我們可以通過網絡或是自己的模型庫,尋找一些添加進來,這樣我們會節約時間,用在其它地方的細化調整。(圖4)

圖4
相機的創建與構圖
相機基本參數
物理相機這邊的參數,我基本保持默認的狀態,在光圈的參數更變為4,這樣會使圖麵更亮。在這裏,針對光圈我給出大家一些平常用到的參數,f1,f1.4,f2,f2.8,f4,f5.6,f8,f11,f16,f22,f32,f44,f64.(圖5、圖6)

圖5

圖6
開啟了曝光和漸暈,白平衡我選擇了中性白色,快門的速度改為55.給大家解釋一下白平衡的用處,字麵上的理解是白色的平衡。白平衡是描述顯示器中紅、綠、藍三基色混合生成後白色精確度的一項指標。白平衡是電視攝像領域一個非常重要的概念,通過它可以解決色彩還原和色調處理的一係列問題。在這裏給出大家一些對於相機快門的參數:1 1/2 1/4 1/8 1/15 1/30 1/60 1/125 1/250 1/500 1/1000 1/2000等。(圖7、圖8)

圖7

圖8
構圖基本原理
顧名思義,我們在繪畫效果圖時根據題材和主題思想的要求,把要表現的形象適當地組織起來,構成一個協調的完整的畫麵稱為構圖。在這次作品當中我選擇了斜角構圖,這樣可以讓鏡頭的表現酷一些,在不失平衡的基礎上,相機輕微的傾斜。(圖9)

圖9
燈光的選擇與創建
主光的選擇與創建
在這裏因為我們運用到了VR的物理相機,所以在選擇燈光上,我選擇了VRAYSUN這樣可以使作品更加的真實,紋理更加的突出與寫實。我們先來看一下各個視圖的燈光布局。(圖10、圖11、圖12)

圖10

圖11

圖12
先來看一下燈光的參數與定義,混濁度與臭氧都選擇了默認模式,強度倍增給2,目的是為了讓主光更加的明顯,細分給到了10,這樣方便以後渲染大圖時速度會更快一些,而又不失質量。(圖13、圖14)

圖13

圖14
天光的參數如下,在這個場景當中我為窗口(圖15)和門口(圖16)分別設置了不同位置的天光。(圖17)

圖15

圖16

圖17
簡單設置了太陽的暖色光與天光的冷暖對比,紅色線範圍為暖色,白色線為冷色,大家可能已經看出圖中有一些灰灰類似空氣的感覺,還不錯。我在這裏運用的了VRay自帶的一個空氣霧的設置,參數級解釋如下圖 .(圖18)

圖18
輔光的選擇與創建
在空間這2個地方各加一個球形燈光用來補光(圖19),其中1和2分別代表右麵燈光的參數列表,1號為冷色靠近窗口(圖20),2號為暖色靠近中部空間裏麵(圖21)。

圖19

圖20

圖21
[page]
VRay霧化環境的選擇
空氣霧的中文與英文對照。這裏分別對霧的強度與高度進行了調整,參數如圖。(圖22、圖23)

圖22

圖23
材質的創建與調整
在這個場景製作當中我運用到了展開UV的製作方法,去做一些做舊材質,展UV是為了更加方便的使材質更加真實這裏我運用到了一個展UV的軟件圖片如下(圖24),在此感謝小飛同學軟件的提供與指導。

圖24
展UV貼圖的方法與製作
這裏我把窗框運用了展開UV,下麵我來講解一下大致的步棸,現將我們要展的模型到處為OBJ格式的文件(圖25)。導出的時候我們這裏要選擇為POLY的類型。圖27是用來切斷我們選擇的麵。圖28是展開UV.

圖25

圖26

圖27

圖28
處理好之後我們將OBJ這個文件導入到MAX,然後添加UNWRAP UVW命令後,點擊EDIT(圖29)。點擊這裏會彈出渲染UV圖片的設置命令框,我們在這裏來設置要渲染出去的圖片尺寸,點擊渲染出圖。

圖29
點擊渲染之後我們會得到如圖這樣的一個圖片效果,將它導入PS裏進行紋理繪製。(圖30)

圖30
重要材質的講解與基本參數
圖片為繪製完的一個效果如圖31.將繪製過後的圖片貼圖到我們的模型當中,效果如圖32.材質對照分別如下:(圖33和圖34、圖35和圖36、圖37和圖38)。我們針對法線貼圖上一個中英文對照(圖39和圖40)

圖31

圖32

圖33

圖34

圖35

圖36

圖37

圖38

圖39

圖40
圖41為繪製完的一個效果,將繪製過後的圖片貼圖到模型當中,效果如圖42.

圖41

圖42
接下來我們來看一下這個木作的材質參數,因為前期對貼圖的髒舊已經畫到位,所以我在這邊隻針對股有色貼圖,其餘沒有任何調整。(圖43、圖44)

圖43

圖44
接下來,對玻璃材質進行調整,圖45為繪製完的一個效果。分別繪製兩種貼圖,這個是黑白圖用來貼透明圖,貼圖效果如圖46.玻璃材質如圖47、48和49.

圖45

圖46

圖47

圖48

圖49
[page]
普通材質的調整
金屬參數如下(圖50、圖51、圖52)

圖50

圖51

圖52
木作參數如下(圖53、圖54、圖55)

圖53

圖54

圖55
附木作材質英文對照表 (圖56、圖57、圖58、圖59)

圖56

圖57

圖58

圖59
渲染輸出的調整
測試參數如下圖(圖60、圖61、圖62),英文對照如圖63、圖64、圖65.圖66、圖67為其他參數,圖片渲染測試如圖68.經過小樣的測試,感覺差不多了,現在開始調整一個最終出圖的參數來進行渲染,前邊的整體參數偏低是為了提高測試小樣的渲染速度,個人提示不要將測試小樣的參數調整過高,浪費一些不該浪費的時間。

圖60

圖61

圖62

圖63

圖64

圖65

圖66

圖67

圖68
出圖參數如圖69-圖73所示,最終渲染效果如圖74.

圖69

圖70

圖71

圖72

圖73

圖74
[page]
後期調整
基調的確定
在後期的環節,我會把我調圖的一些步棸講出來,首先看圖片,渲染出來發現圖片偏灰所以,我會先加一個對比度來進行調整。(圖75)

圖75
稍後,我發現圖片中暖色區域有些不明顯,所以,我選中了暖色區域進行色彩平衡的調節,運用到了中間調的黃色。(圖76)

圖76
在圖中紅色框內我把高光刷的亮一些,這樣可以讓地板更加對比感多一些。(圖77)再整體給一個銳化。(圖78)

圖77

圖78
加入景深效果和高光點的光暈。(圖79)

圖79
冷暖色的調整
為了讓整體場景偏舊照片的感覺一些,我做了一個黃色的圖層蒙板並給了一些適當的透明度。(圖80)

圖80
我在白色框內的窗戶位置增加了一些空氣霧的感覺,選擇需要做空氣霧的地方新建一個圖層填充白色然後用橡皮擦,擦去不需要的地方,之後調整透明度。(圖81)

圖81
對整體進行了色彩平衡的調節,分別在中間調裏加入了藍色和青色的調整。(圖82)

圖82
色彩平衡中間調裏,輕微的加入一些黃色與洋紅。(圖83)

圖83
選擇中間部分微微調亮,反選微微調暗這樣容易讓眼光集中到中間,然後加入自己的LOGO.(圖84)

圖84
最終大圖的輸出
因為圖片的過大,我們在這裏用PS裏麵不同平常的存儲功能存儲圖片,完畢,謝謝大家耐心的看完這篇教程。(圖85、圖86)

圖85
最後的效果圖:

圖86