

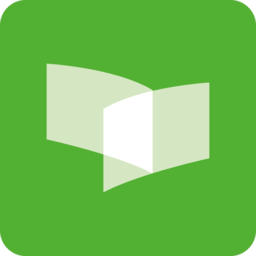
本教程為大家介紹如何用CorelDRAW繪製荷花中國水墨畫的方法。寫意畫是中國畫的一種繪畫技法,與工筆畫的畫麵風格相反,畫麵內容著重表現神韻和抒發作者的情緒。潑墨是寫意畫的一種繪畫技法,畫麵效果如同將墨揮灑在紙麵上。墨跡在宣紙上渲染開來,層層疊疊,深淺不一,給人一種寧靜幽遠的視覺感受。潑墨畫的手法自在灑脫,筆觸效果明顯,具有很強的隨意性。
最後效果圖:

圖7-68 完成效果
7.3.1 技術提示
“藝術筆”工具中包含有多種樣式的筆刷,是模擬手繪筆觸效果的較常用到的工具,本實例中水墨畫筆觸效果的創建,主要是通過使用“藝術筆”工具進行繪製。在製作時先使用“貝塞爾”工具繪製圖形的輪廓線,然後應用“藝術筆”工具,為輪廓線添加不同的藝術樣式,形成寫意畫的水墨筆觸效果。圖7-69所示為本實例的製作流程。

圖7-69 本實例的製作流程
7.3.2 製作步驟:製作具有層次的背景
(1)啟動CorelDRAW,新建一個空白文檔,單擊屬性欄中的 “橫向”按鈕,將頁麵橫向擺放,其他設置保持默認狀態。
“橫向”按鈕,將頁麵橫向擺放,其他設置保持默認狀態。
(2)雙擊工具箱中的 “矩形”工具,創建一個與頁麵等大的矩形對象,使用
“矩形”工具,創建一個與頁麵等大的矩形對象,使用 “挑選”工具,選擇該對象,然後按下鍵,打開“漸變填充方式”對話框,參照圖7-70所示設置對話框,為矩形填充漸變色。
“挑選”工具,選擇該對象,然後按下鍵,打開“漸變填充方式”對話框,參照圖7-70所示設置對話框,為矩形填充漸變色。

圖7-70 填充矩形
(3)接下來使用 “貝塞爾”工具在頁麵的相應位置,繪製曲線圖形,然後將該圖形填充任意顏色,接著使用
“貝塞爾”工具在頁麵的相應位置,繪製曲線圖形,然後將該圖形填充任意顏色,接著使用 “交互式陰影”工具,為圖形添加陰影效果,如圖7-71所示。
“交互式陰影”工具,為圖形添加陰影效果,如圖7-71所示。

圖7-71 繪製圖形
(4)接著在陰影圖像上右擊,在彈出的菜單中執行“拆分陰影群組在圖層 1”命令,將陰影拆分,然後再將原圖形刪除。使用同樣方法,製作出頁麵右上角的陰影圖像,如圖7-72所示。

圖7-72 製作陰影
(5)使用 “挑選”工具,將製作的兩個陰影同時選中,然後執行“效果”→“圖框精確剪裁”→“放置在容器中”命令,接著在前麵繪製矩形上單擊,將其放置到該矩形內,如圖7-73所示。
“挑選”工具,將製作的兩個陰影同時選中,然後執行“效果”→“圖框精確剪裁”→“放置在容器中”命令,接著在前麵繪製矩形上單擊,將其放置到該矩形內,如圖7-73所示。
提示:執行過上述命令後,陰影的位置可能會有所變化,這時可執行“效果”→“圖框精確剪裁”→“編輯內容”命令,然後對其位置進行調整,最後再執行“完成編輯這一級”命令,完成對圖形的編輯。
技巧:執行“工具”→“選項”,打開“選項”對話框,單擊“工作區”中的“編輯”選項,然後將“新的圖框精確剪裁內容自動居中”複選框取消選擇,單擊“確定”按鈕應用命令,這時再使用“圖框精確剪裁”命令,被剪裁的圖形將保持位置不變。

圖7-73 圖框精確剪裁
(1)選擇 “貝塞爾”工具,配合使用
“貝塞爾”工具,配合使用 “形狀”工具,在頁麵中繪製輪廓圖形,讀者也可以將本書附帶光盤\Chapter-07\“荷葉輪廓.cdr”文件直接導入使用。然後將其填充為苔綠色,輪廓色設置為無,如圖7-74所示。
“形狀”工具,在頁麵中繪製輪廓圖形,讀者也可以將本書附帶光盤\Chapter-07\“荷葉輪廓.cdr”文件直接導入使用。然後將其填充為苔綠色,輪廓色設置為無,如圖7-74所示。

圖7-74 繪製圖形
(2)選擇工具箱中的 “貝塞爾”工具,在頁麵中繪製曲線,完畢後使用
“貝塞爾”工具,在頁麵中繪製曲線,完畢後使用 “藝術筆”工具,對屬性欄中的參數進行設置,為曲線添加藝術樣式,如圖7-75所示。
“藝術筆”工具,對屬性欄中的參數進行設置,為曲線添加藝術樣式,如圖7-75所示。
技巧:我們可以通過複製並調整曲線的方法,快速繪製出該步驟中的曲線。按下鍵盤上的鍵,原位置複製荷葉圖形。使用“形狀”工具,選擇荷葉曲線右側的任意節點,在其屬性欄中單擊“分割曲線”按鈕,將曲線分割並刪除多餘的節點達到該步驟中繪製曲線的形狀。然後觀察曲線的起始點(在該曲線的兩端,觀察節點控製點的方框圖形,較大顯示的為該曲線的起始點)位置,並通過單擊其屬性欄中的“反轉曲線的方向”按鈕,調整曲線起始點的位置。

圖7-75 添加藝術樣式
提示:使用“藝術筆”工具,為曲線添加筆觸時。應注意在繪製曲線時的起始點位置,因為曲線的起始點位置決定了為該曲線添加藝術筆觸時的起始位置。
(3)使用 “挑選”工具,選擇該藝術樣式組,然後將其填充為海洋綠,按下鍵,將其向下移動一層,並調整圖形在頁麵中的位置,如圖7-76所示。
“挑選”工具,選擇該藝術樣式組,然後將其填充為海洋綠,按下鍵,將其向下移動一層,並調整圖形在頁麵中的位置,如圖7-76所示。

圖7-76 調整圖形
[page]
(4)使用 “挑選”工具,選擇填充為苔綠色的曲線圖形,按下小鍵盤上的號鍵,將其原位置再製,然後使用
“挑選”工具,選擇填充為苔綠色的曲線圖形,按下小鍵盤上的號鍵,將其原位置再製,然後使用 “形狀”工具調整再製圖形的形狀和大小,接著再將調整後的圖形原位置再製,並對再製圖形的顏色和大小進行調整,如圖7-77所示。
“形狀”工具調整再製圖形的形狀和大小,接著再將調整後的圖形原位置再製,並對再製圖形的顏色和大小進行調整,如圖7-77所示。

圖7-77 再製並調整圖形
(5)選擇工具箱中的 “交互式調和”工具,在調整後的兩個圖形之間添加調和效果,如圖7-78所示。
“交互式調和”工具,在調整後的兩個圖形之間添加調和效果,如圖7-78所示。

圖7-78 添加調和效果
(6)接下來配合使用 “貝塞爾”工具和
“貝塞爾”工具和 “橢圓”工具,在頁麵中繪製荷葉的葉脈路徑,然後使用
“橢圓”工具,在頁麵中繪製荷葉的葉脈路徑,然後使用
“藝術筆”工具,為這些路徑添加藝術樣式,並將其填充為黑色,如圖7-79所示。

圖7-79 繪製葉脈圖形
(7)將繪製的葉脈圖形全部選中,並進行群組,然後調整到荷葉的上方,如圖7-80所示。

圖7-80 調整圖形位置
(8)將繪製好的荷葉圖形進行群組,然後使用 “貝塞爾”工具,繪製一條曲線,然後對曲線的輪廓寬度進行設置,配合鍵,將其調整到荷葉圖形的下方,如圖7-81所示。
“貝塞爾”工具,繪製一條曲線,然後對曲線的輪廓寬度進行設置,配合鍵,將其調整到荷葉圖形的下方,如圖7-81所示。

圖7-81 繪製曲線
(9)參照前麵繪製曲線,並為曲線添加藝術樣式效果的方法,參照圖7-82所示製作黑色圖形。
提示:可參照圖7-14所示的圖形效果,在屬性欄中對藝術媒體工具的寬度參數進行調整,在此不再一一介紹。

圖7-82 繪製圖形
(10)再次在頁麵的相應位置繪製曲線,並為其添加藝術樣式效果,然後為其填充紫紅色(C2、M82、Y11、K0),如圖7-83所示。
提示:通過該步驟中的操作,為荷花圖形添加顏色信息,使荷花圖形更為生動、栩栩如生。

圖7-83 繪製花朵圖形
(11)參照圖7-14所示在頁麵繪製圖形,然後將其填充為粉紅色,輪廓色設置為無,接著使用 “交互式透明”工具,為圖形添加線性透明效果,如圖7-84所示。
“交互式透明”工具,為圖形添加線性透明效果,如圖7-84所示。

圖7-84 設置透明效果
(12)使用同樣方法製作出其他花莖和花朵圖形,如圖7-85所示。讀者也可以將本書附帶光盤\Chapter-07\“花苞.cdr”文件導入,將其直接應用於繪圖當中。

圖7-85 繪製其他圖形
(1)選擇工具箱中的 “橢圓”工具,在頁麵中繪製橢圓圖形,然後按下鍵,將其轉換為曲線對象,然後選擇工具箱中的
“橢圓”工具,在頁麵中繪製橢圓圖形,然後按下鍵,將其轉換為曲線對象,然後選擇工具箱中的 “粗糙筆刷”工具,參照圖7-86所示設置屬性欄,然後在曲線邊緣進行塗抹,對其進行粗糙處理。
“粗糙筆刷”工具,參照圖7-86所示設置屬性欄,然後在曲線邊緣進行塗抹,對其進行粗糙處理。

圖7-86 處理曲線
(2)將曲線填充為苔綠色,輪廓色設置為無,然後使用 “交互式透明”工具,為其添加透明效果,如圖7-87所示。
“交互式透明”工具,為其添加透明效果,如圖7-87所示。

圖7-87 設置透明效果
(3)使用 “橢圓”工具,分別繪製一個填充為苔綠和一個填充為深綠色、輪廓色都為無的橢圓,然後使用
“橢圓”工具,分別繪製一個填充為苔綠和一個填充為深綠色、輪廓色都為無的橢圓,然後使用 “交互式調和”工具,在這兩個橢圓之間添加調和效果,如圖7-88所示。
“交互式調和”工具,在這兩個橢圓之間添加調和效果,如圖7-88所示。

圖7-88 繪製圖形並添加調和效果
(4)使用前麵製作粗糙邊緣曲線的方法,製作出如圖7-89所示的曲線對象,然後使用 “藝術筆”工具,為曲線添加藝術樣式,並將其填充色設置為海洋綠。
“藝術筆”工具,為曲線添加藝術樣式,並將其填充色設置為海洋綠。

圖7-89 創建藝術樣式
(5)使用 “挑選”工具,選擇底部的經過粗糙處理的曲線對象,然後按下小鍵盤上的號鍵,將其原位置再製,接著按下鍵,將其調整到最頂層,效果如圖7-90所示。
“挑選”工具,選擇底部的經過粗糙處理的曲線對象,然後按下小鍵盤上的號鍵,將其原位置再製,接著按下鍵,將其調整到最頂層,效果如圖7-90所示。

圖7-90 再製並調整圖形順序
(6)將繪製好的潑墨圖形群組,並調整圖形在頁麵的位置。然後使用同樣方法製作出其他潑墨圖形和一些曲線對象組成的蘆葦圖形,接著再使用繪製曲線、添加藝術效果的方法製作出紅色蜻蜓圖形,讀者還可以將本書附帶光盤\Chapter-07\“蜻蜓和蘆葦.cdr”文件直接導入到文檔中使用,如圖7-91所示。

圖7-91 繪製圖形
(7)最後使用 “藝術筆”工具,製作出頁麵右側的潑墨效果,然後執行“圖框精確剪裁”命令,隱藏部分圖像,接著添加相關的文字信息。另外讀者也可以執行“文件”→“導入”命令,將本書附帶光盤\Chapter-07\“潑墨和文字.cdr”文件導入至文檔中,完成實例的製作,如圖7-92所示。讀者可打開本書附帶光盤\Chapter-07\“寫意的潑墨畫.cdr”文件進行查看。
“藝術筆”工具,製作出頁麵右側的潑墨效果,然後執行“圖框精確剪裁”命令,隱藏部分圖像,接著添加相關的文字信息。另外讀者也可以執行“文件”→“導入”命令,將本書附帶光盤\Chapter-07\“潑墨和文字.cdr”文件導入至文檔中,完成實例的製作,如圖7-92所示。讀者可打開本書附帶光盤\Chapter-07\“寫意的潑墨畫.cdr”文件進行查看。

圖7-92 完成效果