
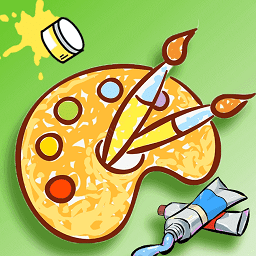

本教程教大家如何繪製可愛的卡通鉛筆畫,還有製作氣氛網紙的方法。氣氛網是用以渲染畫麵氣氛的網點,表現畫麵中各種情緒和故事氣氛,具有很強的渲染力。氣氛網分為很多種,有專門渲染浪漫氣氛的,有營造恐怖氣氛的等等。下麵製作的是一張充滿夢幻色調氣氛網點紙。
最後效果圖:

圖5-44 本實例完成效果
5.3.1 技術提示
實例中應用位圖編輯命令創建網點圖像,然後通過執行“圖框精確剪裁”命令,將網點圖像放置到各局部圖形中,再結合“交互式透明”工具為網點圖像添加透明效果,使其相互融合。如圖5-45所示,為本實例的製作流程。

圖5-45 本實例製作流程
5.3.2 製作步驟:為卡通角色添加網點
(1)啟動CorelDRAW,新建一個工作文檔,參照圖5-46所示在屬性欄中進行設置。

圖5-46 設置文檔屬性
(2)選擇工具箱中的“貝塞爾”工具,配合使用“形狀”工具,參照圖5-47所示在視圖中繪製動物外形輪廓,讀者也可以執行“文件”→“導入”命令,將本書附帶光盤\Chapter-05\“動物輪廓.cdr”文件導入文檔中,並取消圖形的群組。

圖5-47 繪製圖形
(3)然後依次為圖形的各個部位填充顏色。如圖5-48所示。

圖5-48 填充顏色
(4)使用“挑選”工具選擇動物的嘴圖形,選擇工具箱中的“交互式透明”工具,為圖形添加透明,效果如圖5-49所示。

圖5-49 添加透明效果
(5)使用相同的方法,參照圖5-50所示為相應的部位添加透明效果。

圖5-50 為其他部位添加透明
(6)選擇工具箱中的“矩形”工具,繪製一個矩形並填充顏色。然後執行“位圖”→“轉換為位圖”命令,在彈出的對話框中進行設置,將矩形轉換為位圖。如圖5-51所示。

圖5-51 轉換位圖
(7)執行“位圖”→“顏色變換”→“半色調”命令,參照圖5-52所示在對話框中進行設置,為矩形添加半色調效果。
提示:複製該網點圖像並移動至頁麵空白位置,副本圖像在之後的製作過程中會再次用到。

圖5-52 添加半色調效果
(8)選擇一個網點圖像,執行“效果”→“圖框精確剪裁”→“放置在容器中”命令,當鼠標變成黑色箭頭時單擊如圖5-53左圖所示圖形,將網點圖像放置在圖形當中。

圖5-53 執行圖框精確剪裁
(9)然後執行“效果”→“圖框精確剪裁”→“編輯內容”命令,在視圖中調整位圖的透明度,效果如圖5-54所示。

圖5-54 編輯內容
提示:調整完畢後,執行“效果”→“圖框精確剪裁”→“完成編輯這一級”命令,完成對位圖的編輯。
(10)選擇前麵複製的網點圖像。再次通過“圖框精確剪裁”的方法,將網點圖像放置到臉部圖形當中,如圖5-55所示。

圖5-55 剪裁圖像
[page]
(11)然後通過“編輯內容”的方法,參照圖5-56所示在視圖中調整網點圖像的角度和透明度。

圖5-56 調整圖像角度和透明度
提示:在這裏為了便於觀察,暫為調整過透明度的網點圖像圖5-56右圖添加一個灰色的背景。
(12)使用相同的製作方法,通過執行“圖框精確剪裁”為其他部位添加網點圖像。效果如圖5-57所示。

圖5-57 調整其他部位
(13)讀者可以執行“文件”→“導入”命令,將本書附帶光盤\Chapter-05\“動物.cdr”文件導入至文檔中,取消圖形的群組,然後複製相應圖形至繪圖頁麵中即可。在後麵的製作過程中,讀者也可以直接使用該步驟中導入的圖形內容。
(14)使用“貝塞爾”工具,參照圖5-58所示繪製不規則圖形,並填充顏色,輪廓色為無,然後使用“交互式透明”工具,為圖形添加透明效果,作為動物的暗部,增強圖形的立體效果。

圖5-58 繪製圖形並添加透明效果
(15)使用相同的方法,在視圖中依次繪製動物的亮部和暗部圖形並添加臉部的細節圖形,效果如圖5-59所示。
提示:通過繪製圖形並添加透明效果,繪製出卡通圖形的亮部和暗部圖形,使用卡通圖形更為生動。

圖5-59 繪製其他暗部和亮部
(16)依照以上的製作方法,參照圖5-60所示在視圖中繪製衣服裝飾圖形,因製作方法類似,在這裏就不再詳述。

圖5-60 繪製衣服圖形
(17)選擇工具箱中的“藝術筆”工具,在屬性欄中進行設置。然後沿圖形各個部位的輪廓邊緣繪製線條,效果如圖5-61所示。
提示:使用“藝術筆”工具,在卡通圖形的明暗交界線處及輪廓線處繪製圖形。使卡通動物圖形的形體輪廓特征更為明顯。

圖5-61 繪製輪廓線條
(18)參照以上的製作方法,在視圖右下角繪製老鼠圖形,如圖5-62所示。讀者也可以執行“文件”→“導入”命令,導入本書附帶光盤\Chapter-05\“老鼠.cdr”文件,並調整其位置。

圖5-62 繪製老鼠
(1)雙擊工具箱中的“矩形”工具,創建一個和頁麵等大且重合的矩形,並填充顏色。然後執行“位圖”→“轉換為位圖”命令,將矩形轉換為位圖,如圖5-63所示。

圖5-63 繪製矩形並轉換位圖
(2)執行“位圖”→“顏色變換”→“半色調”命令,參照圖5-64所示在彈出的對話框中進行設置,為矩形添加半色調效果。

圖5-64 執行“半色調”命令
(3)再次創建一個和頁麵等大且重合的矩形,選擇工具箱中的“交互式填充”工具為矩形填充顏色。如圖5-65所示。

圖5-65 填充顏色
提示:圖標1、4、7、8、11、12為黑色,2為(C0、M0、Y0、K2),3、5為10%黑色,6為(C0、M0、Y0、K19),9為白色,10為(C0、M0、Y0、K13)。
(4)然後使用“交互式透明”工具,再為矩形添加透明,效果如圖5-66所示。

圖5-66 添加透明效果
(5)選擇工具箱中的“橢圓”工具,按下鍵的同時繪製一個正圓,填充為任意顏色,然後使用“交互式陰影”工具,為圓形添加陰影效果,如圖5-67所示。

圖5-67 繪製正圓並添加陰影
(6)按下鍵拆分陰影,並將原圖形刪除,執行“位圖”→“顏色變換”→“半色調”命令,參照圖5-68所示在彈出的對話框中進行設置,為圖像添加半色調效果。

圖5-68 執行“半色調”命令
(7)然後再使用“交互式透明”工具,為圓形圖像添加透明效果,如圖5-69所示。

圖5-69 添加透明效果
(8)使用“橢圓”工具在陰影圖像上繪製一個正圓,並填充顏色,接著再使用“交互式透明”工具參照圖5-70所示為其添加透明。
提示:通過對圖像添加射線透明效果,使圖像的邊緣產生發光的效果。

圖5-70 繪製正圓並添加透明
(9)參照以上的製作方法,在視圖中繪製其他的光暈圖像,效果如圖5-71所示。

圖5-71 製作其他光暈效果
(10)接著參照圖5-72所示在視圖中添加陰影、光線條和相關的文字信息。

圖5-72 添加陰影、光線條和文字
(11)創建一個和頁麵等大且重合的矩形,通過執行“圖框精確剪裁”命令的方法,將除矩形外的所有圖形放置到矩形當中,完成該實例的製作,效果如圖5-73所示。讀者可打開本書附帶光盤\Chapter-05\“氣氛網製作.cdr”文件進行查看。

圖5-73 最終效果