
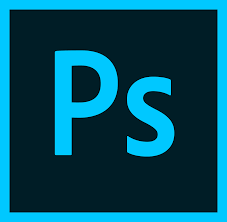

下麵我們為朋友們介紹光絲字的製作方法。這種字做好後在黑色背景上非常漂亮,光絲都是用簡單的單光絲變形及複製得到的。首先我們隻需要用簡單的圖層樣式做出單條較暗的光絲,然後適當減低圖層填充度,最後複製、變形就可以得到非常不錯的疊加光絲。希望大家喜歡。
最終效果


1、新建一個1200px * 2000px畫布。

2、選擇漸變,深灰色(#464646)到黑色(#000000),拉線性漸變,如圖。

3、新建一層,選擇漸變工具,漸變設置如下。

4、拉線性漸變,圖層模式改成顏色,填充改成25%。

[page]
5、新建一層,繼續用漸變,添加暗角,漸變設置如圖。
6、選擇徑向漸變,拉從外到中心的徑向漸變。

7、開始字體的製作,我們要製作PS學堂的縮寫字母“PSXT”,先輸入P,設置圖層樣式,這裏要注意,我用的是Photoshop CS6,圖層樣式的順序和之前版本的不一樣,自己仔細對照。




8、然後複製字體層,換一個字體,然後進行ctrl+T變換,進行調節,不要和第一個字母相差太大,變換中心點可以移到字體最下麵。

9、這樣不斷的複製和修改字體,用各種字體,進行20次重複操作後,就差不多成型了,然後其他幾個字母一樣操作,你將得到如圖效果。

10、用橢圓選區做出如圖選區。

11、羽化20,填充白色,模式改成柔光。

[page]
12、新建一個300X300像素的畫布,雙擊圖層解鎖,添加圖層樣式,這裏要注意,我用的是Photoshop CS6,圖層樣式的順序和之前版本的不一樣,自己仔細對照。



13、將上麵做的自定義圖案,之後我們將用到。
14、回到原來的畫布,做出如圖選區。

15、新建一層,填充黑色,填充改成 0% ,添加圖層樣式,圖案是之前我們自定義的圖案,這裏要注意,我用的是Photoshop CS6,圖層樣式的順序和之前版本的不一樣,自己仔細對照。



16、新建一層,和剛才的層進行合並。

[page]
17、進行自由變換,右鍵選擇透視。


18、改下不透明度,改成15%。

19、將字體層合成一個組,複製組,然後自由變換,垂直翻轉,將組移動字體底部,設置不透明12%,做倒影效果。

最終效果:
