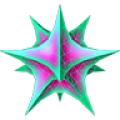


本教程介紹禮品盒包裝紙紋理效果的設置方法。我們在編輯紙張材質時,有時需要使用重複的圖案,例如牆紙或包裝紙的圖案,即使特定圖案以某種方式重複,實現二方連續或四方連續等圖案效果。在設置這類材質時,不需要在二維軟件中編輯貼圖,而隻需要設置貼圖參數,使其產生重複平鋪效果就可以。
最後效果圖:

圖01
(1)運行3ds max 2011,打開素材文件“禮物源文件。max”。該文件中的禮物盒尚未設置材質。

圖02
(2)渲染Camera001視圖,觀察材質效果。

圖03
(3)打開“板岩材質編輯器”對話框。

圖04
(4)展開“紙張”材質示例窗中材質的編輯參數,該材質已經賦予到了場景中的禮物盒。

圖05
(5)設置“漫反射”顏色顯示窗內的顏色為淺藍色。

圖06
(6)設置“高光級別”參數和“光澤度”參數。

圖07
(7)渲染Camera001視圖,觀察材質效果。

圖08
(8)進入“貼圖”卷展欄,從“漫反射顏色”貼圖通道中導入“圖案。jpg”。

圖09

圖10
(9)渲染Camera001視圖,觀察材質效果。

圖11
(10)展開貼圖的編輯參數。

圖12

圖13
[page]
(11)使貼圖在視圖中顯示。

圖14
(12)“位圖參數”卷展欄內的“裁剪/放置”選項組中的控件可以裁剪位圖或減小其尺寸,用於自定義放置。
(13)選擇“應用”複選框,使用裁剪或放置設置,然後選擇“裁剪”單選按鈕。

圖15
(14)打開“指定裁剪/放置”對話框,調整顯示框的大小和位置。
技巧:使用該工具,可以僅使用導入貼圖的局部設置特殊的紋理效果。

圖16

圖17
(15)渲染Camera001視圖,觀察材質效果。

圖18
(16)再次調整顯示框的位置。

圖19
(17)渲染Camera001視圖,觀察材質效果。

圖20
(18)禁用“應用”複選框,不使用裁剪功能。

圖21
(19)展開“坐標”卷展欄,在該卷展欄內可以設置貼圖的坐標及重複等。

圖22
[page]
(20)“U瓷磚”參數和“V瓷磚”參數用於決定貼圖沿每根軸平鋪(重複)的次數。

圖23
(21)渲染Camera001視圖,觀察貼圖效果。

圖24
(22)“鏡像”複選框用於設置從左至右(U軸)或從上至下(V軸)鏡像貼圖。

圖25
(23)渲染Camera001視圖,觀察貼圖效果。

圖26
(24)“瓷磚”複選框用於在U軸或V軸中啟用或禁用平鋪。
提示:“鏡像”複選框和“瓷磚”複選框不能同時被選擇,如果選擇其中一個複選框後,另一個相應的複選框會自動取消選擇。

圖27
(25)渲染Camera001視圖,觀察貼圖效果。

圖28
(26)同時選擇“U鏡像”複選框和“V鏡像”複選框。

圖29
(27)渲染Camera001視圖,觀察貼圖效果。

圖30
(28)如果既未選擇“瓷磚”複選框,又未選擇“鏡像”複選框,該表麵就被渲染為基本材質,禁用“V鏡像”複選框。

圖31
(29)渲染Camera001視圖,觀察貼圖效果。

圖32
[page]
(30)禁用“U鏡像”複選框,並啟用“V鏡像”複選框。

圖33
(31)渲染Camera001視圖,觀察貼圖效果。

圖34
(32)禁用“U鏡像”和“V鏡像”複選框。

圖35
(33)渲染Camera001視圖,觀察貼圖效果。

圖36
(34)選擇“U鏡像”和“V鏡像”複選框。

圖37
(35)“角度”選項組可以設置貼圖的旋轉角度,設置“W角度”參數。

圖38
(36)渲染Camera001視圖,觀察貼圖效果。

圖39
(37)再次設置“W角度”參數。

圖40
(38)渲染Camera001視圖,觀察貼圖效果。

圖41
(39)教程全部完成。
下麵是最後效果圖:
