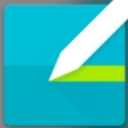


本教程介紹利用Photoshop製作錯誤圖標的方法。方法比較簡單、實用,比較適合初學者學習。
最終效果圖

圖0
1、選擇“文件/新建”菜單,打開“新建”或者Ctrl+N對話框名稱為:製作Vista錯誤圖標效果,寬度:為800像素, 高度:為600像素, “分辨率”為72 , “模式”為RGB顏色的文檔,如圖1所示。

圖1
2、在圖層樣板中新建一個圖層,在工具欄中,選擇橢圓選框工具,在工作區拖出一個橢圓形狀,並填充為灰色,如圖2所示。效果圖如圖3所示。

圖2

圖3
3、雙單擊圓圖層進入到圖層樣式,分別勾選內發光、漸變疊加、描邊選項。勾選內發光選項,設置投影混合模式:正常,不透明度:100%,雜色:0%,點擊點按可編輯漸變,設置前景到透明,顏色為白色到透明,方法為:柔和,源:邊緣,阻塞:15%,大小為:4像素,範圍為:50%,其它設置參考圖4,如圖4所示。

圖4
4、勾選漸變疊加選項,混合模式: 正常,設置不透明度:100%,點擊漸變色標處,彈出漸變編輯器,灰色到白色到灰色,樣式為線性,勾選與圖層對齊,角度35度,縮放100%,如圖5所示。

圖5
5、勾選描邊選項,設置大小為1像素,位置為外部,混合模式為正常,不透明度為100%,填充類型為顏色,顏色為灰色,顏色RGB值分別為:115、118、120。如圖6所示,效果圖如圖7所示。

圖6

圖7
6、創建新圖層按鈕,在工具箱中選擇橢圓選框工具,接著在工作區拖出一個橢圓選框工具形狀,設置前景為綠色,接著按鍵盤快捷鍵Alt+Delete填充,並按鍵盤Ctrl+D取消,如圖8所示。

圖8
7、雙單擊綠色圖層進入到圖層樣式,分別勾選內發光、斜麵和浮雕、漸變疊加、描邊選項。勾選內發光選項,設置投影混合模式:疊加,不透明度:15%,雜色:0%,點擊點按可編輯漸變,設置前景到透明,顏色為紅色到透明,方法為:柔和,源:邊緣,阻塞:0%,大小為:30像素,範圍為:50%,其它設置參考圖9,如圖9所示。

圖9
8、勾選斜麵和浮雕複選項,樣式:內斜麵,方法:平滑,深度:200%,方向:上,大小:3像素,軟化:0像素,角度:120,勾選使用全局光,高度:30度,高光模式為:正常,顏色為:白色,不透明度為:40%,陰影模式為:正片疊底,顏色為:黑色,不透明度為:5%,其他設置值參考圖10,如圖10所示。

圖10
9、勾選漸變疊加選項,混合模式: 正常,設置不透明度:100%,點擊漸變色標處,彈出漸變編輯器,雙擊如圖12中的A處,設置色彩RGB分別為202、37、37。再雙擊圖12中所示的B處,設置RGB分別為115、0、0,再雙擊圖12中所示的C處,設置RGB分別為227、67、67,如圖11所示。效果圖如圖12所示。

圖11

圖12
[page]
10、勾選描邊選項,設置大小為1像素,位置為外部,混合模式為正常,不透明度為100%,填充類型為顏色,顏色為灰色,如圖13所示,效果圖如圖14所示。

圖13

圖14
11、在工具箱中選擇橫排文字工具 ,在畫麵中用鼠標單擊後,出現一個輸入文字光標,在光標後輸入“X”,在工具選項欄中設置字體為“Army”,設置字體大小為“300點”,設置消除鋸齒為“銳利”,設置字體顏色為白色,如圖15所示。

圖15
12、雙單擊x圖層進入到圖層樣式,分別勾選投影、描邊選項。勾選投影,設置混合模式為:正片疊加,顏色為:黑色,不透明度為:41%,角度為:120度,勾選使用全局光,距離為:2像素,擴展為:0%,大小為:5像素,如圖16所示

圖16
13、勾選描邊選項,設置大小為1像素,位置為外部,混合模式為正常,不透明度為100%,填充類型為顏色,顏色為白色,如圖17所示,效果圖如圖18所示。

圖17

圖18
14、在工具箱中選擇橫排文字工具 ,在畫麵中用鼠標單擊後,出現一個輸入文字光標,在光標後輸入“X”,在工具選項欄中設置字體為“Army”,設置字體大小為“300點”,設置消除鋸齒為“銳利”,設置字體顏色為白色,如圖19所示。

圖19
15、雙單擊x圖層進入到圖層樣式,勾選漸變疊加選項。勾選漸變疊加選項,混合模式: 正常,設置不透明度:100%,點擊漸變色標處,彈出漸變編輯器,雙擊如圖20中的A處,設置色彩RGB分別為246、246、246。再雙擊圖20中所示的B處,設置RGB分別為157、157、157,再雙擊圖20中所示的C處,設置RGB分別為246、246、246,如圖20所示。效果圖如圖21所示。

圖20

圖21
16、在圖層樣板中新建一個圖層,在工具欄中,選擇橢圓選框工具,在工作區拖出一個橢圓形狀,接著在工作區拖出一個橢圓選框工具形狀,設置前景為白色,接著按鍵盤快捷鍵Alt+Delete填充,並按鍵盤Ctrl+D取消,設置填充值為10%,如圖22所示。效果圖如圖23所示。

圖22

圖23

Photoshop實例教程-流光溢彩!製作Vista風格強勁光束
