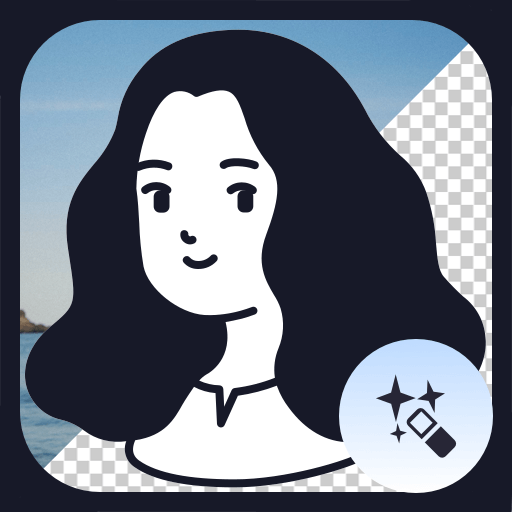
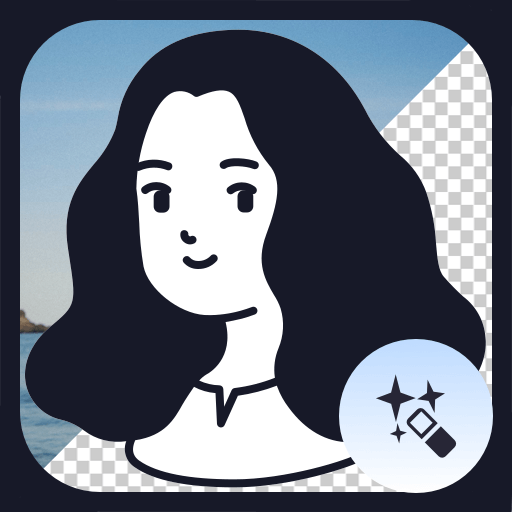

本教程為大家介紹利用Photoshop顏色通道進行人像摳圖的方法,是比較快捷和常用的摳圖方法,但是要求主體與背景對比分明。
首先我們操作之前需要明白一點,用通道摳圖主要要摳出較為複雜的頭發部分,其它部分可以用鋼筆工具來完成,因為鋼筆摳出的邊緣要圓滑很多。先進入通道麵板,我們選擇一個頭發與背景對比較大的通道複製一份。然後用調色工具把背景調白,再反相。用黑色畫筆擦掉除頭發以外的部分即可得到頭發的選區,後麵隻要把選區部分的頭發複製到新的圖層,再用鋼筆勾出人物部分即可。如果要換背景,還需對人物稍加潤色。
打開原圖,按CTRL+J複製一個圖層。
圖01
用套索或其它你習慣的工具選輪廓用頭發的地方沿裏麵選。
圖02
存儲選區,按CTRL+J得到裏麵的圖層,讀取剛才的選區,反選再按CTRL+J得到外麵的選區
圖03
選外麵圖層藍色通道,複製通道成ALPHA通道。
方法是新建一個新通道,把藍色通道用剪貼的方式複製過來。
圖04
按CTRL+L調出色階調板,用黑白場拾取器定義黑白場,使得反差最大,然後按通道麵板下麵那個圓形按鈕出現選區。
然後按CTRL+SHIFT+I反選。
圖05
[page]
按CTRL+J抽出頭發形成圖層,然後刪除下麵這個圖層的,看圖:
圖06
新建一個新圖層,填充一種明顯的顏色,用橡皮擦把背景擦幹淨,不要怕碰到裏麵,看頭發已經摳出來了,不過還不夠好。
圖07
把下麵的圖層拖到這裏用橡皮擦把背景擦幹淨,還要注意這兩塊地方,這層主要是為了補後麵那裏沒有摳出來的部分。
圖08
然後用油漆桶把填充任意色的那個圖層填充成白色,最後高調人像就完成了。
圖09