

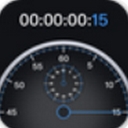
本教程為大家介紹計數秒表的繪製方法。由於秒表的外殼是金屬的,質感部分製作比較麻煩。同時不同的部件用的製作方法不同。圓環部分可以用圖層樣式來製作質感,按鍵部分需要用金屬漸變來製作。希望對大家有所幫助。
最終效果

<圖1>
1、新一個800 * 600像素的文件,背景填充黑色。新建一個組,用橢圓選框工具拉出下圖所示的正圓選區,給組添加蒙版。

<圖2>
2、調出當前蒙版選區,在組裏新建一個圖層填充黃褐色:#927F45,如下圖。

<圖3>
3、用橢圓選框工具拉出下圖所示的整體選區,按Delete刪除中間部分,得到一個圓環。

<圖4>
4、雙擊當前圖層縮略圖調出圖層樣式,設置內陰影、斜麵和浮雕、等高線,參數及效果如下圖。

<圖5>

<圖6>

<圖7>

<圖8>
[page]
5、創建曲線調整圖層,對RGB進行調整,參數設置如圖9,確定後按Ctrl + Alt + G 創建剪貼蒙版,效果如圖10。

<圖9>

<圖10>
6、在當前組的最下麵新建一個圖層,用橢圓選框工具拉出圖11所示的正圓選區,拉上圖12所示的徑向漸變。

<圖11>

<圖12>
7、新建一個圖層,用橢圓選框工具拉出圖13所示的正圓選區填充黑色,保持選區。選擇菜單:選擇 > 修改 > 收縮,數值為8,確定後羽化10個像素,然後淡Delete刪除兩次,效果如圖15。

<圖13>

<圖14>

<圖15>
8、新建一個圖層,用直線工具拉出圖16所示的直線,然後柵格化圖層,再用橢圓選框工具拉出圖17所示的正圓選區,按Delete刪除中間部分,效果如圖18。

<圖16>

<圖17>

<圖18>
[page]
9、新建一個圖層,同上的方法製作其它的標尺線。

<圖19>

<圖20>
10、新建一個圖層,用文字工具打上數字,如下圖。

<圖21>
11、簡單增加一些高光,新建一個圖層,用白色畫筆塗抹,效果如下圖。

<圖22>
12、新建一個圖層,用橢圓選框工具拉出圖23所示的正圓選區,填充白色。然後同上的方法增加邊線及標尺效果如圖24。

<圖23>

<圖24>
13、新建一個圖層,指針部分的製作比較簡單,用鋼筆勾出輪廓,填充黑色,中間部分用橢圓選框工具拉兩個正圓分別填充不同的顏色,過程如圖25,26。

<圖25>

<圖26>
14、在背景圖層上麵新建一個組,在組裏新建一個圖層,用矩形選框工具拉出圖27所示的矩形選區,加上圖28所示的線性漸變。

<圖27>

<圖28>
15、新建一個圖層,用鋼筆勾出下圖所示的選區,加上同上的線性漸變。

<圖29>
16、同上的方法製作一些紋理,如圖30,31。

<圖30>

<圖31>
17、在當前組的最下麵新建一個圖層,用鋼筆勾出圖32所示的選區,填充淡黃色:#D4CC8B,取消選區後給當前圖層增加圖層樣式,選擇斜麵和浮雕,參數設置如圖33,效果如圖34。

<圖32>

<圖33>

<圖34>
18、另一個按鍵的製作方法同上,效果如下圖。

<圖35>
最後調整一下細節,再把整體銳化一下,完成。
最終效果圖: