

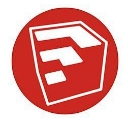
本教程介紹利用Illustrator的塗抹命令製作文字草圖效果的方法,教程講解的比較詳細,希望能給朋友們帶來幫助。
最終效果:

製作步驟:
一、無襯線的粗體做出來的效果會更明顯一點。

二、文字設定為為填色有描邊。

三、做一次粘在前麵並切換填充與描邊。至於為什麼要複製一份,大家看看後麵操作應該就會明白了。

四、對填色字體應用效果——風格化下的塗抹。調整路徑重疊和變化以使效果更工整一點。至於你的設置,就隨你喜好了。

五、畫出直線作為文字的基線。不要做的太規矩,不等的長度能使整體顯得更加活潑。

六、沿著文字邊緣繪製一些線條提升文字草圖的整體效果。
在符號裏麵選擇一個箭頭樣式拖到畫板上,然後“斷開鏈接”修改填充色並在旁邊加上線條、無意義的數字等,使其看起來像是測量數據。
選中上一步的那些直線,在“效果—風格化—添加箭頭”下選擇一個合適的起始或終點箭頭。在上下基線間加入虛線作為高度(在描邊下勾選虛線,填入數值即可生成)。

七、是時候加個背景了,畫2個矩形,前麵的填充黑色,後麵的填文本色,置於底層。做成不透明蒙板(編輯完蒙板對象後必須點擊不透明蒙板才能退出蒙板而選擇其他對象。)

八、現在背景是看不到了,所以選中蒙板對象中的矩形,做6行6列、外觀平淡色、0高光的網格對象(對象—創建漸變對象)來調節背景。

九、選中網格點,填充黑到白中的任意色。目的:確定藍色背景顯示出來!
注:填色時注意填色在前!

十、到了這一步,隻需要對不透明蒙板添加“效果—紋理—紋理化”—砂岩,就算完成了!
原作者是重新加了一個白色矩形來做這一步,個人很不解,或許是我沒理解作者的意圖。最後隻是淡的出現了一點紋理且不明顯。

十一、一些看似複雜的標誌、圖像其實隻不過是用最簡單的手法來實現的。譬如:實時混合、濾鏡或者一些漸變網格等。
