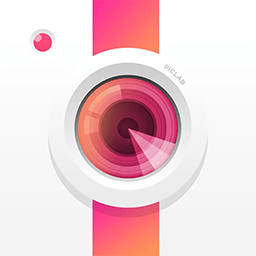
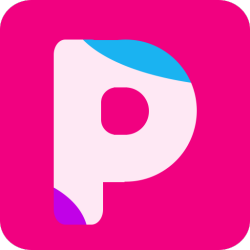

今天為大家介紹如何利用Photoshop處理出比較自然的逆光外景美女圖片的方法。我們平時在拍人帶景時,如遇上反差過大或是逆光的場景,那麼不是背景過亮,就是人物太暗。背景過亮的照片因為已經沒有細節,我們多半不會再花時間去處理;但是人物太暗的照片,卻可能還有救。由於Photoshop 本身就有一個“陰影/高光”工具,可以用來降低明暗反差,但感覺效果還是不夠好。作者通過幾道程序來處理陰影的細節,最後處理的照片看起來非常自然。

▼首先在網上尋找一張照片,這張照片屬於逆光下人物臉部顯得太暗的照片,雖然照片拍出來的感覺還不錯,但是人物的五官不夠清晰。

▼打開圖片後,按下快速鍵Ctrl+J兩次,複製兩個背景圖層【圖層1】和【圖層1副本】。然後單擊一下【背景】圖層旁的眼睛圖示,暫時關閉背景圖層。

▼從主選單中選取【圖像→調整→陰影/高光】,開啟【陰影/高光】調整窗口。

▼由於照片的問題是過暗,我們隻處理陰影的部分就可以了。勾選下方的顯示更多選項,然後將陰影的【數量】及【色調寬度】分別設定為50%,【半徑】設定在0像素,並將【高光】的數量設定為0%。然後將下方的【顏色校正】設定為0。設定完畢後按下確定鍵。

[page]
▼加亮陰影後的照片看起來很不自然,不過沒關係,再多做幾道加工即可。將【圖層1副本】圖層的混合模式設定為【差值】。

▼最後得到一張黑白圖片,圖片內的灰色區域就是剛才使用【陰影/高光】工具加亮的陰影區域。

▼從主選單中選取【圖層→合並可見圖層】, 將【圖層1】和【圖層1副本】合並,合並為【圖層1副本】圖層。

▼在【圖層1 副本】圖層上,按下快速鍵Ctrl+I鍵,或從主選單中選取【圖像→ 調整→ 反相】反轉圖層。

▼反轉後的圖層底部變為白色,灰色的部分就是待會要加亮的區域。

▼由於灰色的部分不夠明顯,要加強一下對比。從主選單中選取【圖像→ 調整→ 色階】,開啟色階調整窗口。

[page]
▼按住鼠標左鍵,向右拖曳色階分布圖中間的灰色三角形,拖曳到0.50即可。完成後按下確定鍵。

▼使用色階工具將對比度加強了,灰色的部分會變得更明顯。

▼然後將【圖層1副本】的圖層混合模式更改為【劃分】。

▼接下來在背景圖層左邊的空格上單擊一下鼠標左鍵,點亮眼睛符號以打開背景圖層。可以看到陰影區域已經加亮。

▼最後選取【圖層→ 拚合圖像】將兩個圖層合並。

▼完成!使用這個方法加亮的陰影區域,不但使人物的五官更清楚,而且沒出現奇怪的對比和顏色,要比單純使用【陰影/高光】工具調出的圖片自然得多。
最後效果圖:
