

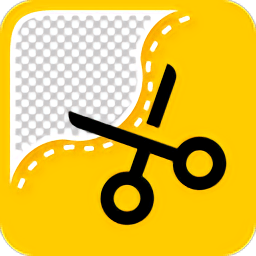
本教程介紹利用通道混合器摳圖的方法,通道混合器設置比較簡單,我們可以把背景部分的顏色隨意調成白或黑色,這樣就省去很多調色的過程。最後後期用畫筆處理毛發細節就可以了。
原圖

最後效果圖:

1、首先打開圖片素材。

2、觀察通道發現毛發呈現黑、白兩種截然相反的色調,在這種情況下,很難通過一種技術將二者同時區分開來,我們可以考慮分別對它們進行處理,最後再將處理後的選區合並即可。
在通道中,白色的毛發很清晰,比較容易選取,而棕色的毛發則有幾處比較難處理。狗狗額頭上淺棕色的毛發與紅色的門的色調很接近,很難區分,這是一處處理的難點;狗狗耳朵的整體色調比門的色調要深,它們之間具備一定的色調差異,耳朵部分不難選擇,但還應注意到,耳朵兩側各有一處毛發要比門槽的色調淺,它們是本案例的另外兩處難點。



[page]
3、複製背景圖層,執行圖像--調整--“通道混合器”命令,勾選“單色”選項,左右拖動滑塊,得到灰度圖像效果。



4、我們首先來處理狗狗額頭處的毛發,觀察額頭處的毛發可以看到,經過“通道混合器”處理後,狗狗額頭處的背景基本變為白色了,殘餘部分使用畫筆工具處理即可。
選擇一個柔角畫筆工具,在工具選項欄中設置工具的混合模式為“疊加”,透明度為10%,用黑色塗抹額頭上的毛發,將這部分毛發加深。然後用白色畫筆塗抹背景,使背景變為白色。



5、將畫筆工具的混合模式設置為“正常”,增加工具的不透明度,將狗狗額頭棕色的毛發塗抹為黑色。在處理過程中應注意不要將毛發的邊緣塗抹為黑色,應保持其為灰色,並保留必要的色調過度。否則選取後的毛發將非常生硬,而且還會帶有殘餘的背景。



6、用矩形選框工具選擇左側朵與門橫的相交區域。選擇畫筆工具,將工具的混合模式設置為“疊加”,設置工具的不透明度為20%,用黑色在選區內塗抹,對背景進行加深處理。


[page]
7、用白色塗抹毛發,使它們變得更加清晰,按下CTRL+I快捷鍵將選區內圖像反相。


8、用白色塗抹背景和毛發的邊緣。取消選擇,將畫筆工具的混合模式恢複為“正常”,不透明度設置為100%,將背景塗抹為白色。我們現在進行的處理比較繁瑣,所以應盡量耐心和細致地操作。



9、將毛發內部的白色區域塗抹為黑色。適當調整畫筆工具的不透明度,將原矩形選區在處理過程中產生的痕跡消除(操作過程中可根據需要變換前景色)。

10、下麵來處理狗狗右側朵處的毛發。將畫筆工具的混合模式設置為“疊加”,不透明度設置為40%,用黑色塗抹朵邊緣的毛發。用白色塗抹背景。

11、將工具的混合模式設置為“正常”,將背景塗抹為白色。


[page]
12、按下CTRL+I快捷鍵將圖像反相。按下CTRL+A快捷鍵全選,按下CTRL+C快捷鍵複製圖像。新建一個通道,按下CTRL+V快捷鍵取消選擇,棕色毛發的選區就製作完成了。


13、狗狗白色毛發的選區製作相對於棕色毛發要容易得多,我們仍通過“通道混合器”進行處理。隱藏“背景副本”圖層,得到“背景副本2”圖層。

14、執行“通道混合器”命令。

15、選擇畫筆工具,設置工具的混合模式為“疊加”,不透明度為40%,用黑色塗抹額頭處的背景。

16、用黑色畫筆塗抹脖子處的背景。設置畫筆工具的混合模式為“正常”,不透明度為3%,用黑色在身體靠近毛發邊緣處塗抹,將這裏罩上一層淡淡的灰色。


17、處理身體右側的白色毛發。將畫筆工具的混合模式為“疊加”,不透明度設置為10%,用黑色塗抹背景。將狗狗的身體內部塗抹為白色,身體外部產背景塗抹為黑色。


18、按下CTRL+A快捷鍵全選,按下CTRL+C快捷鍵複製圖像。新建一個通道,按下CTRL+V快捷鍵將複製的圖像粘貼到通道內。按下CTRL+D快捷鍵取消選擇,白色毛發的選區便製作完成了。

[page]
19、現在狗狗棕色毛發和白色毛發的選區分別存儲在“ALPHA1”和“ALPHA2”通道中,我們需要把它們合並為一個完整的選區。單擊將通道作為選區載入按鈕,載入ALPHA2通道的選區。

20、執行“選擇--載入選區”命令,設置如下圖。可得到“ALPHA1”和“ALPHA2”通道內選區相加的結果。


21、在圖層調板中隱藏“圖層副本2”,按住ALT鍵雙擊背景圖層,將它轉換為普通圖層。單擊添加圖層蒙版按鈕,基於選區創建圖層蒙版,用蒙版遮罩背景。


22、按住CTRL鍵單擊創建新圖層按鈕,在當前圖層的下方新建一個圖層,將新建的圖層填充為藍色。在藍色背景上,我們更容易發現選區出現的問題。

23、單擊“圖層0”的蒙版縮覽圖,進入蒙版狀態,用畫筆工具修飾蒙版,將蒙版遮罩的毛發顯示出來。

24、打素材圖,把該圖拖至狗狗文件中,可用“高斯模糊”濾鏡對其進行適當的模糊,為狗狗換一個更漂亮的背景,最後完成。


最後效果圖:
