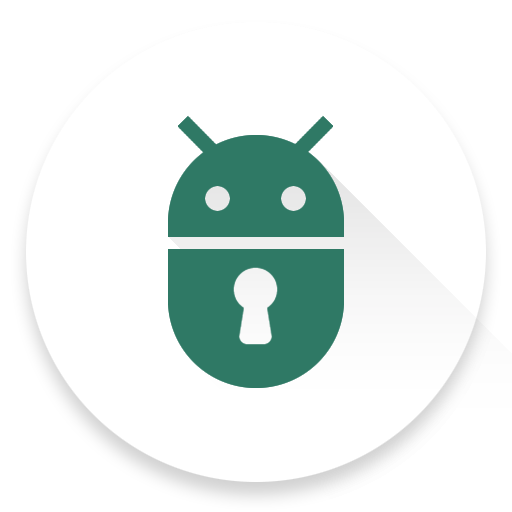
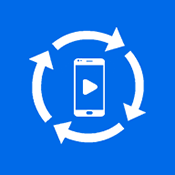

硬盤分區並不複雜,隻要你按照下麵的圖示步步為營,很快就能學會的!
首先你需要利用軟盤或光盤啟動盤啟動計算機,下圖是軟盤啟動後得到的畫麵:

在提示符後敲入命令fdisk,然後回車,將會看到以下畫麵:
畫麵大意是說磁盤容量已經超過了512M,為了充分發揮磁盤的性能,建議選用FAT32文件係統,輸入“Y”鍵後按回車鍵。
現在已經進入了Fdisk的主畫麵,裏麵的選項雖然不多,但選項下麵還有選項,操作時注意別搞混了。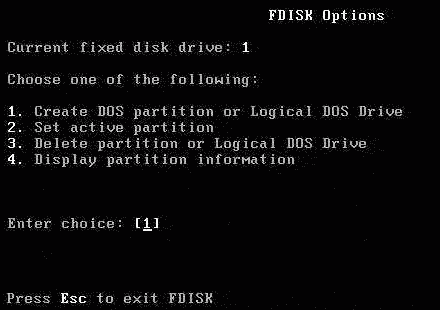
圖中選項解釋:
1、創建DOS分區或邏輯驅動器
2、設置活動分區
3、刪除分區或邏輯驅動器
4、顯示分區信息
接上篇,選擇“1”後按回車鍵,畫麵顯示如下:
圖中釋義:
1、創建主分區
2、創建擴展分區
3、創建邏輯分區
一般說來,硬盤分區遵循著“主分區→擴展分區→邏輯分區”的次序原則,而刪除分區則與之相反。一個硬盤可以劃分多個主分區,但沒必要劃分那麼多,一個足矣。主分區之外的硬盤空間就是擴展分區,而邏輯分區是對擴展分區再行劃分得到的。
一、創建主分區(Primary Partition)
選擇“1”後回車確認,Fdisk開始檢測硬盤……
你是否希望將整個硬盤空間作為主分區並激活?主分區一般就是C盤,隨著硬盤容量的日益增大,很少有人硬盤隻分一個區,所以按“N”並按回車。
顯示硬盤總空間,並繼續檢測硬盤……
設置主分區的容量,可直接輸入分區大小(以MB為單位)或分區所占硬盤容量的百分比(%),回車確認。
主分區C盤已經創建,按ESC鍵繼續操作。
二、創建擴展分區(Extended Partition)
回複至Fdisk主菜單,選擇“1”繼續操作。
這一步選“2”,開始創建擴展分區。
硬盤檢驗中,稍候……
習慣上我們會將除主分區之外的所有空間劃為擴展分區,直接按回車即可。當然,如果你想安裝微軟之外的操作係統,則可根據需要輸入擴展分區的空間大小或百分比。
擴展分區創建成功!按ESC鍵繼續操作。
三、創建邏輯分區(Logical Drives)
畫麵提示沒有任何邏輯分區,接下來的任務就是創建邏輯分區。
前麵提過邏輯分區在擴展分區中劃分,在此輸入第一個邏輯分區的大小或百分比,最高不超過擴展分區的大小。
邏輯分區D已經創建。
如法炮製,繼續創建邏輯分區。
邏輯分區E已經創建,按ESC返回。
當然,你還可以創建更多的邏輯分區,一切由你自己決定。
四、設置活動分區(Set Active Partition)
又回複至主菜單,選“2”設置活動分區。
隻有主分區才可以被設置為活動分區!
選擇數字“1”,即設C盤為活動分區。當硬盤劃分了多個主分區後,可設其中任一個為活動分區。
C盤已經成為活動分區,按ESC鍵繼續。
五、注意事項
必須重新啟動計算機,這樣分區才能夠生效;重啟後必須格式化硬盤的每個分區,這樣分區才能夠使用。
六、刪除分區
如果你打算對一塊硬盤重新分區,那麼你首先要做的是刪除舊分區!因此僅僅學會創建分區是不夠的!
刪除分區,在Fdisk主菜單中選“3”後按回車鍵。

刪除分區的順序從下往上,即“非DOS分區”→“邏輯分區”→“擴展分區”→“主分區”。
注意:除非你安裝了非Windows的操作係統,否則一般不會產生非DOS分區。所以在此選先選“3”。
輸入欲刪除的邏輯分區盤符,按回車確定。

敲入該分區的盤符(卷標),無則留空。
按“Y”確認刪除。
如是,可將所有邏輯分區刪除。

返回到主菜單,再次選“3”,預備刪除擴展分區。

選“2”後回車。
確認刪除,按“Y”。
擴展分區已經刪除。
返回到主菜單,依舊選“3”。

選“1”,刪除主分區。
按“1”,表示刪除第一個主分區。當有多個主分區時,需要分別刪除。
按“Y”確認刪除。
主分區已經刪除。
重啟後操作生效。