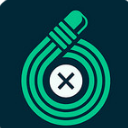


本教程為朋友們介紹利用通道摳圖的方法。我們先了解一下通道的知識,RGB模式下,我們看到的彩圖都是用黑白圖像保存在各個通道裏麵。道通道摳圖其實也有缺陷的,由於單個通道的圖像信息是不完整的,所以我們把需要摳取的主體轉為與紅、綠、藍非常接近的顏色,這樣摳出來的圖像精細度就比較高了。希望對大家有所幫助。
原圖

最後效果圖:

1、打開素材圖片,先要簡單分析一下發絲與背景的顏色差別,如果色差不是很好,就要簡單的調色。
創建可選顏色調整圖層,對綠色進行調整,參數設置如圖1,效果如圖2。這一步我們把背景顏色轉為較暗的青色。

<圖1>

<圖2>
2、按Ctrl + J 把當前可選顏色調整圖層複製一層,進一步加深背景部分的顏色。

<圖3>
[page]
3、背景部分的顏色基本處理好了,現在我們需要加強一下頭發部分的顏色。創建可選顏色調整圖層,對黃色進行調整,參數設置如圖4,效果如圖5。把頭發顏色轉為橙紅色。這樣發絲與背景色差非常大。

<圖4>

<圖5>
4、新建一個圖層,按Ctrl + Alt + Shift + E 蓋印圖層,再仔細觀察一下,發絲周圍還有很多色塊,還需要處理一下。

<圖6>
5、用套索工具把需要處理的部分選取出來,適當羽化一下選區。

<圖7>
6、保持選區,選擇菜單:圖像 > 調整 > 替換顏色,容差設置為60,選擇“圖像”,然後用吸管吸取色塊中間的顏色,再調整下麵的數值,把色塊轉為更背景主色接近顏色,如下圖。
這些細節處理是非常重要的,不然通道處理的時候會很難處理。同時用選區來控製範圍也是必要的,避免影響頭發區域。

<圖8>
7、用套索選區右側高光區域,選區羽化6個像素後,再選擇菜單:圖像 > 調整 > 替換顏色,這次容差設置稍微大一點,再用吸管吸取高光背景顏色調整,參數及效果如下圖。高光部分完美的被除去。

<圖9>
8、其它部分的色塊同樣的方法處理,發絲周圍雜色一下少了很多,摳圖相對就精確很多。

<圖10>
[page]
9、進行通道麵板,把紅色通道複製一層。前期我們做的工作是非常值得的,因為我們把發絲轉為了紅色,紅通道的發絲顏色是最亮的,同時紅通道中的發絲保留精度也是非常好的,這跟通道原理一致。

<圖11>
10、對紅副本通道進行色階處理,按Ctrl + L 調整色階,把暗部變暗,中間調也稍微變暗,高光部分稍微加強,參數及效果如下圖。

<圖12>
11、邊緣部分雜色較多的部分,我們需要用套索工具選取出來,適當把選區羽化一下,然後按Ctrl + M 調整曲線,把暗部及高光對比加大,如圖14。

<圖13>

<圖14>
12、發絲其它部分的處理方法相同,處理好後用黑色畫筆把不需要的部分塗成黑色,效果如下圖。我們看到的發絲非常清晰。

<圖15>
13、按住Ctrl鍵點擊縮略圖中的紅副本通道載入選區,然後點RGB通道,返回圖層麵板,選擇背景圖層,按Ctrl + J 把選區部分的圖像複製到新的圖層。這裏選擇背景圖層,不是調過顏色的蓋印圖層,其它圖層可以隱藏,在背景圖層上麵新建一個圖層填充綠色,效果如下圖。

<圖16>
14、把背景圖層複製一層,移到出色圖層上麵,用鋼筆工具勾出人物輪廓,然後添加圖層蒙版,效果如下圖。

<圖17>
[page]
15、發絲部分稍暗的部分需要用減淡工具塗亮一點,局部有缺失的部分用修複畫筆修複一下,效果如下圖。

<圖18>
最後微調一下細節,完成。
最後效果圖:
