

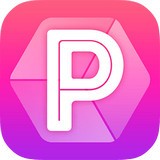
本教程為大家介紹頹廢風格的人像雜誌封麵效果。方法不是很複雜,首先把人物的暗部單獨提取出來,做成黑白效果。然後自定義一些文字紋理,並應用到人像裏麵。最後再增加顏色及裝飾素材就可以了。
最後效果圖:

1、首先打開素材人物圖片。一般情況下,會對導入的圖像進行潤飾,令圖像的光暗和色彩效果更加鮮豔。這裏,選擇“圖像>調整>亮度/對比度”,將亮度和對比度調高。效果如下圖所示。

2、執行菜單“選擇>色彩範圍”,選擇暗調。設置如下圖所示。

3、將圖像陰影部分選擇後,按“Ctrl+J”複製陰影部分到新圖層。操作示意如下圖所示。

4、選擇回原來的人物肖像圖層,再執行“選擇>色彩範圍”,這次選擇中間調。操作示意如下圖所示。

5、選定中間調的範圍後,按“Ctrl+J”複製到新圖層。操作示意如下圖所示。

[page]
6、選擇魔棒工具,在原始人物肖像圖層中,選擇藍色帽子和頭發的高光部分。然後按“Ctrl+J”將剛才選擇的部分複製到新圖層。藍色帽子和頭發的高光部分是人物最重要的特征,剛才的暗調和中間調都沒有選擇上,這裏補充上。選擇範圍如下圖所示。

7、基本圖層搞掂後,將中間調圖層和頭發、帽子合並為一個圖層,命名為“中間調”.暗調則命名為“暗調”.取消原始肖像圖層的顯示,效果如下圖所示。

8、肖像組合完成,開始印刷效果製作。按“Ctrl+N”新建一個畫布,寬高設置為11英寸*17英寸,分辨300,這樣就能保證打印的精度。教程製作的印刷效果不僅可以用於這次的海報製作,還可以用在明信片和單詞卡中。

9、將剛才的中間調圖層和暗調圖層粘貼到新畫布中,一起選中兩個圖層,按“Ctrl+T”調出自由變換菜單,再按著Shift按比例縮小圖層。

10、選擇剛才調整的暗調圖層,執行“編輯>填充”,使用黑色,改變混合模式為正常,不透明度100%,勾選保留透明區域。設置示意如下圖所示。
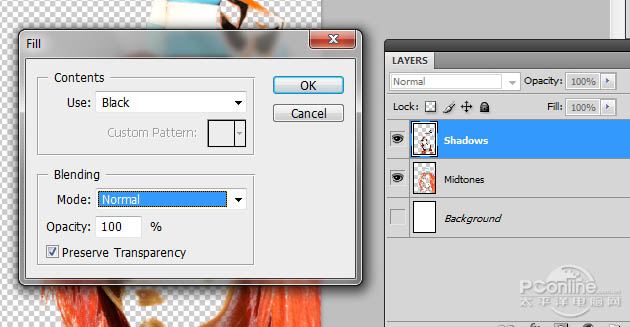
11、同樣對中間調圖層填充,顏色選擇50%灰色,其他如上一步設置。設置如下圖所示。

12、完成上麵兩次填充後,兩個圖層的效果如下圖所示。

13、選擇中間調和暗調兩個圖層,按右鍵選擇合並圖層。設置如下圖所示。

14、下麵要製作印刷效果的筆刷了。新建畫布,寬高設置得大一點,但分辨率就默認。選擇文字工具,在不同的圖層輸入,調整它們的大小和字體使它們各不相同,然後設置文字的顏色為黑色。效果如下圖所示。

15、選擇全部的文字圖層,按右鍵選擇格柵化,將文字由可編輯狀態轉變為像素圖像,即是不能再編輯,所以要確保文字的大小字體符合你的要求。

[page]
16、下麵要將上麵格柵化文字圖層製作成筆刷。將文字圖層關閉不顯示,隻留下一個。執行“編輯>自定義筆刷”,按需要命名筆刷。設置如下圖所示。

17、如此類推,其他的文字圖層照樣設置為筆刷,在設置的時候注意隻保留一個文字圖層顯示出來。設置完成後,可以從畫筆預設中找到剛才保存的筆刷樣式。效果如下圖所示。

18、筆刷設置好後,再來製作海報設計。選擇畫筆工具,按“F5”調出畫筆設置菜單。選擇一個文字筆刷,勾選調整畫筆筆尖形狀,設置直徑220像素、角度0°、間距494%.直徑、角度、間距可以根據需要進行調整。設置如下圖所示。

19、設置好筆畫類型和參數,按“Ctrl+Shift+N”新建一個圖層,然後按自己喜好在圖層上繪畫出各樣的隨機文字。效果如下圖所示。

20、就如上一步,再用其他的筆畫如下圖將臉部填滿。繪畫過程中不用擔心會塗畫過了,下麵會進行相應的修改。對臉部五官等比較細微的位置,需要調小筆刷直徑,細致沿原肖像勾勒五官。經過調整修改後,效果應如下圖所示。

21、到這一步,有點像模像樣了。繼續按“Ctrl+Shift+N”新建一個圖層,用油漆桶工具填充白色,然後將白色圖層移到筆刷圖層和中間-暗調圖層中間,效果如下圖所示。

22、關閉文字筆刷圖層和白色圖層(關鍵),單擊選中中間-暗調圖層,按“Ctrl+A”選擇整個畫布,再按“Ctrl+C”複製當前選定區域。操作如下圖所示。

23、將剛才關閉的文字筆刷圖層和白色圖層顯示出來,選擇文字筆刷圖層然後點擊圖層麵板中的小按鈕添加圖層蒙版。操作如下圖所示。

24、按著“Alt”不放,點擊圖層蒙版的縮略圖,這時畫布變白,再按“Ctrl+V”將中間-暗調圖層複製的區域粘貼。操作如下圖所示。

25、按“Ctrl+D”取消當前選擇,再按“Ctrl+I”反選,效果如下圖所示。

26、點擊文字筆刷圖層的縮略圖,你就可以看到一個文字印刷效果的肖像。

27、新建一個圖層,選擇大直徑的文字筆刷,在肖像周圍添加文字。文字部分可以考慮設計一些有意思的短語。效果如下圖所示。

28、下麵就要為人物肖像上色啦!首先雙擊文字印刷圖層,在圖層樣式中勾選漸變疊加,將漸變顏色設置為3-5種你喜歡的顏色,也可以如下圖選擇。設置如下圖所示。

29、選擇好顏色,按確定,漂亮的海報設計效果出來啦。

30、如文字印刷圖層的做法,剛才用大直徑筆刷繪畫的文字也同樣添加漸變疊加,顏色可以選擇藍、紅、黃,漸變角度調整為147°。設置如下圖所示。
這裏添加了一些細微的光線來增加背景的豐富度,我們也可再加一些其他的元素進行修飾,

最後效果:
