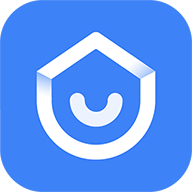


下麵為朋友們介紹一個3DMAX初級室內效果圖製作教程,過程比較詳細,希望對大家有所幫助。
完成的效果圖:

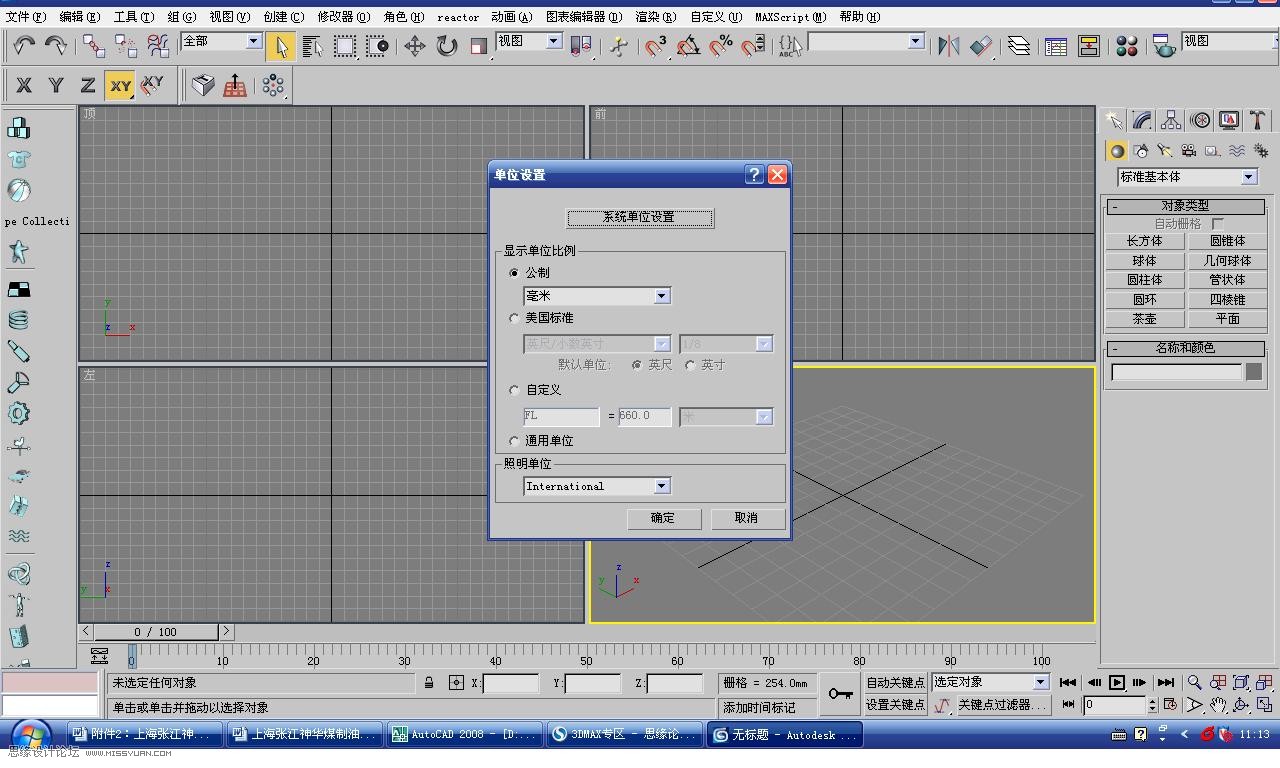
2.建長方體(4000X6000X3000)單位mm
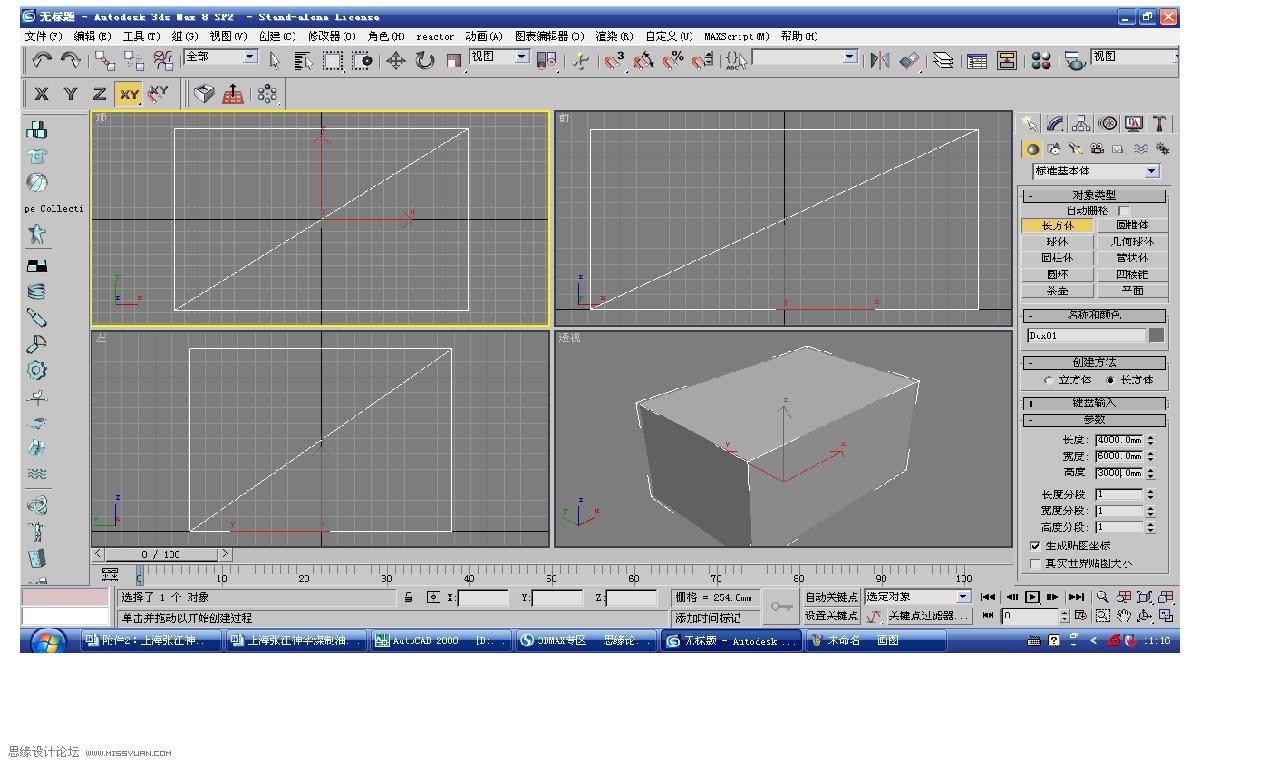
3.將長方體box轉換成為可編輯多邊形。
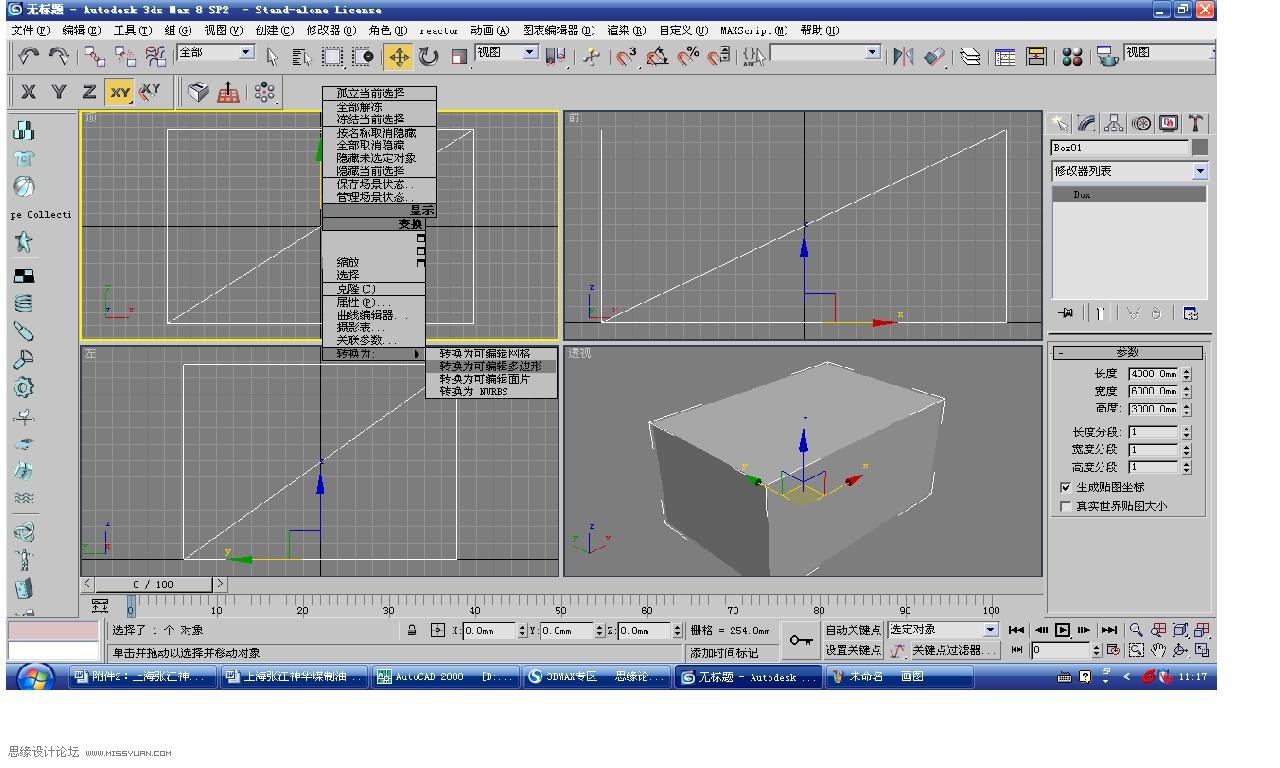
4.選擇修改欄,選擇“多邊形”選區按鈕,點取右側菜單的法線翻轉,這樣BOX內部看到四周能看到實體牆。
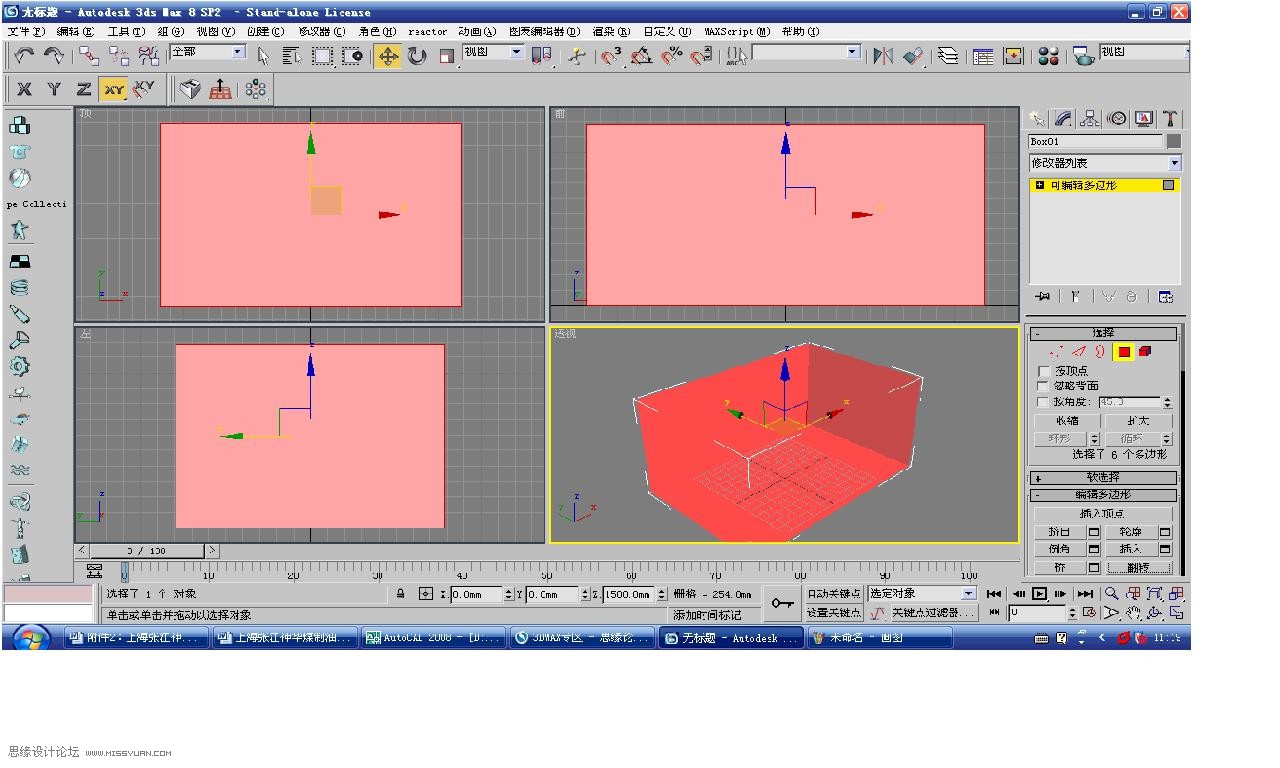
5.將視窗轉到透視圖(右下視窗)
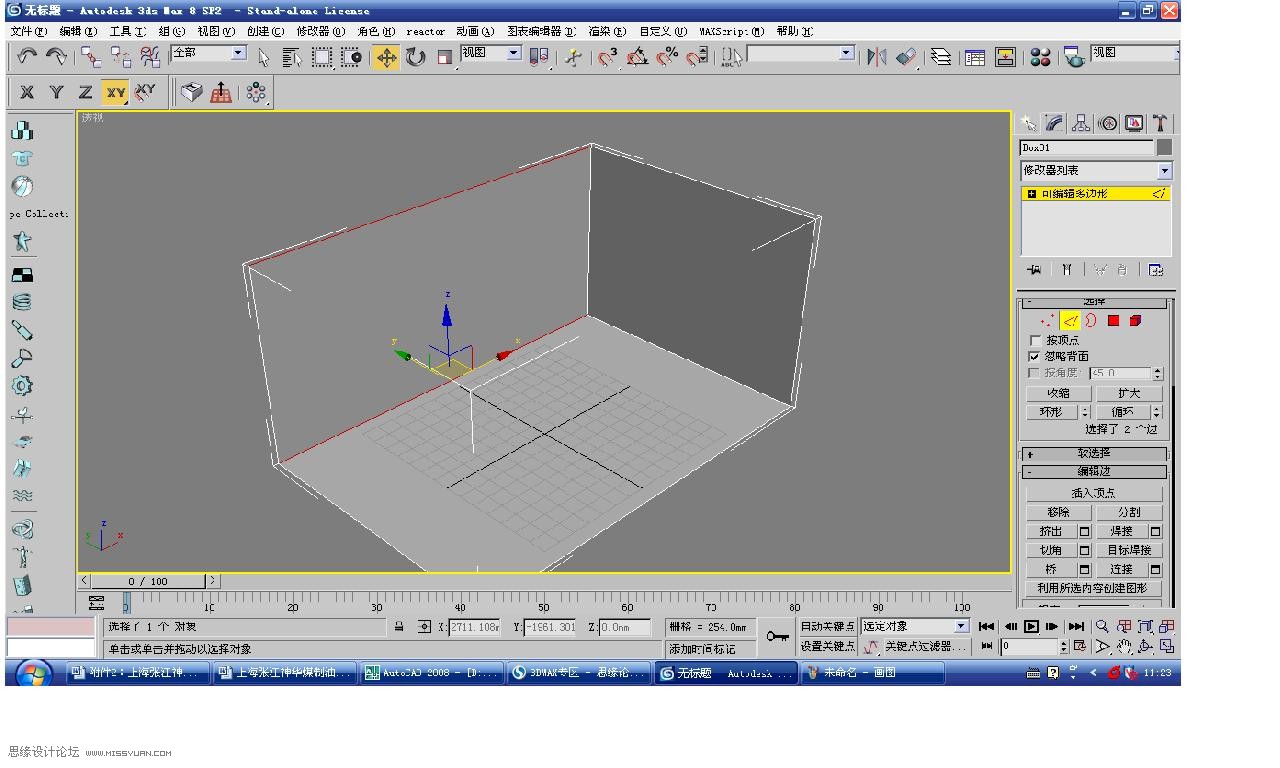
6.選擇box,修改欄,選擇“邊”選區按鈕;為了顯示線框,按F4鍵。選取視圖對麵較長的一麵牆體的兩側邊線,按 ...
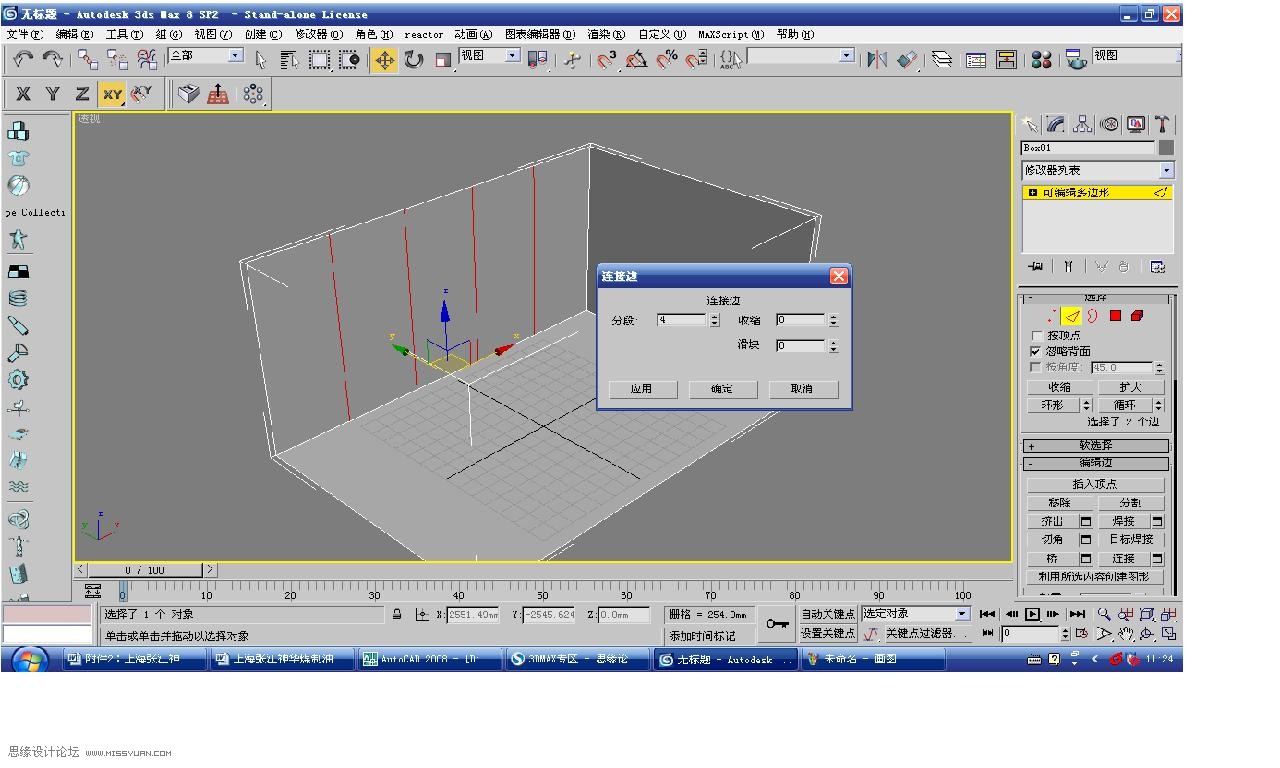
7、依次點選豎線,調整位置,使適合窗的寬度和門的寬度。
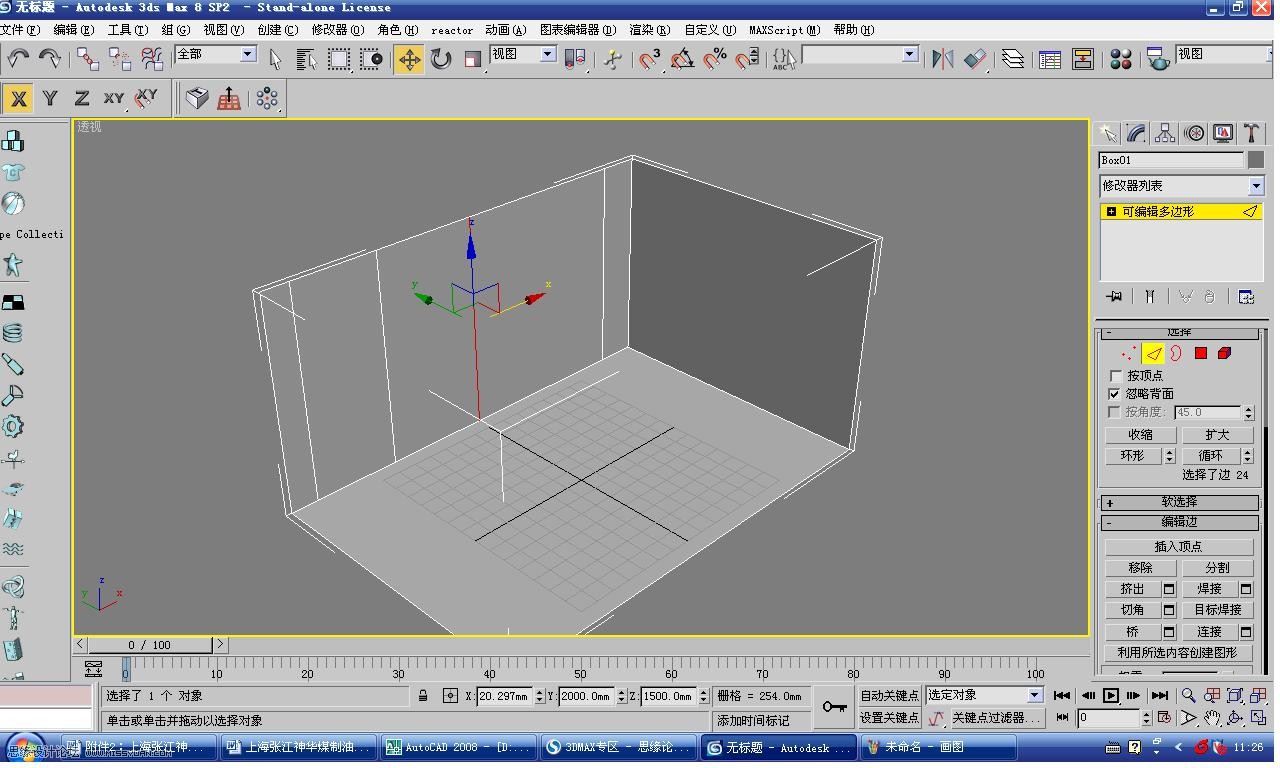
同樣點選窗戶的兩側邊線,按右側修改欄菜單中的連接按鈕右側的空白欄,跳出菜單,填入分段數2,兩線間出現2 ...
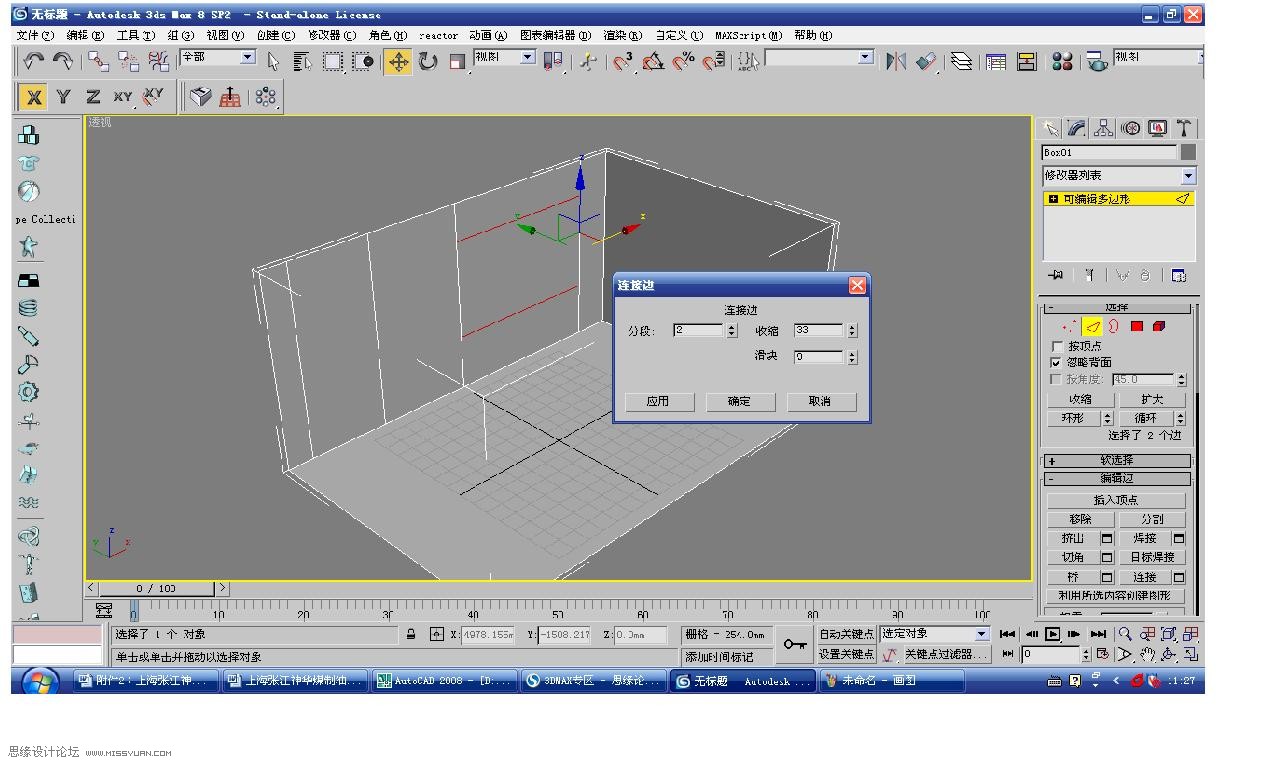
將修改欄由選擇“邊”換成選擇“多邊形”,點選圖中窗戶的位置。
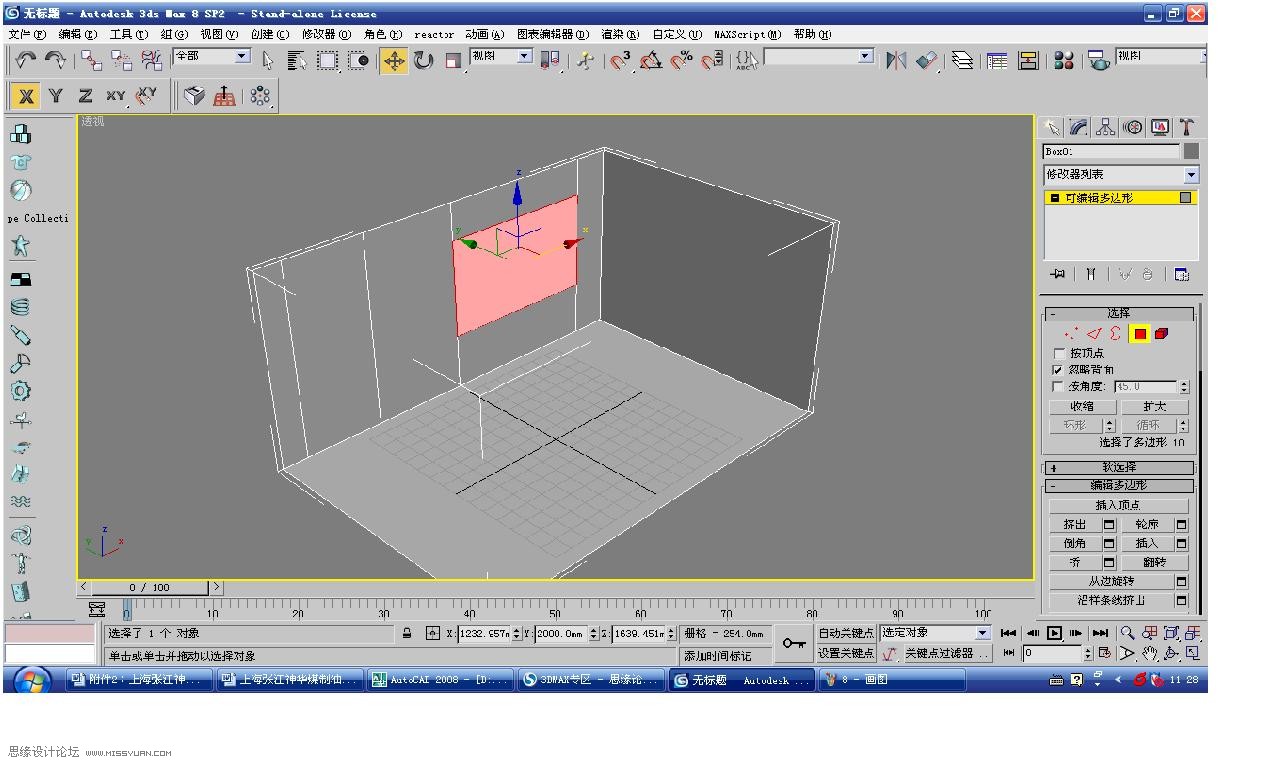
點選右邊擠出按鈕旁邊的空白欄(或按鼠標右鍵跳出菜單,點選擠出按鈕的空白欄),跳出菜單,擠出高度輸入-2 ...
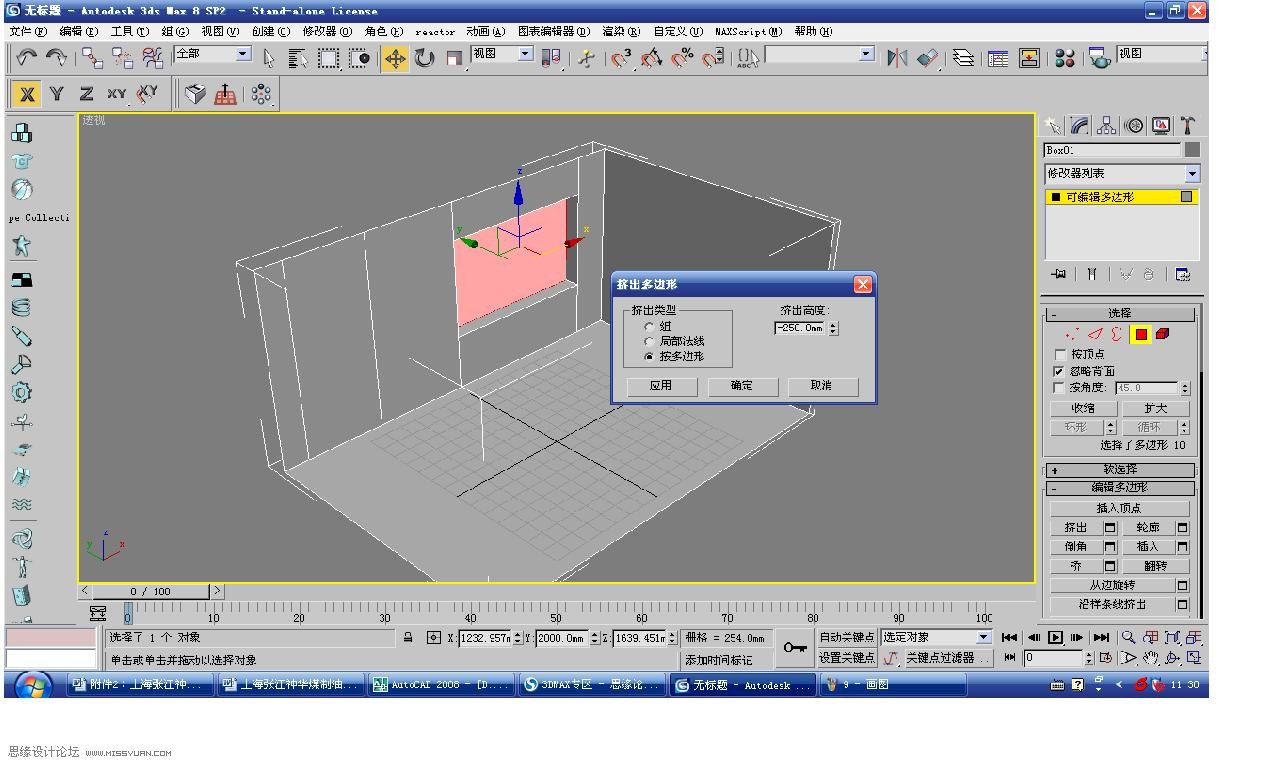
[page]
擠出確定後,形成洞口,將擠出麵分離,形成窗戶,尋找右側的分離按鈕點選,可以取名為窗套(後麵還要從此物 ...
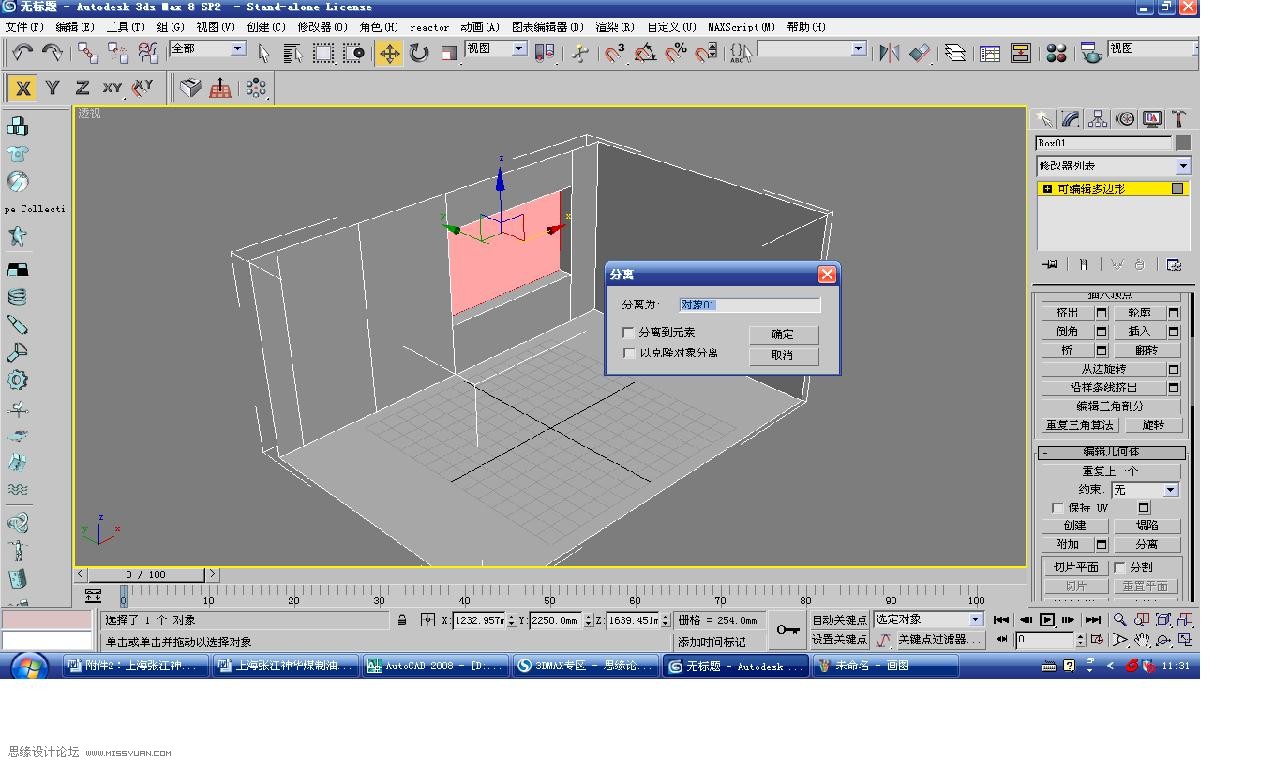
同理,門的做法與窗的做法一樣。將修改欄由選擇“多邊形”換成選擇“邊”,點選門兩邊的線段,按右側修改欄 ...

點選右邊擠出按鈕旁邊的空白欄(或按鼠標右鍵跳出菜單,點選擠出按鈕的空白欄),跳出菜單,擠出高度輸入-2 ...
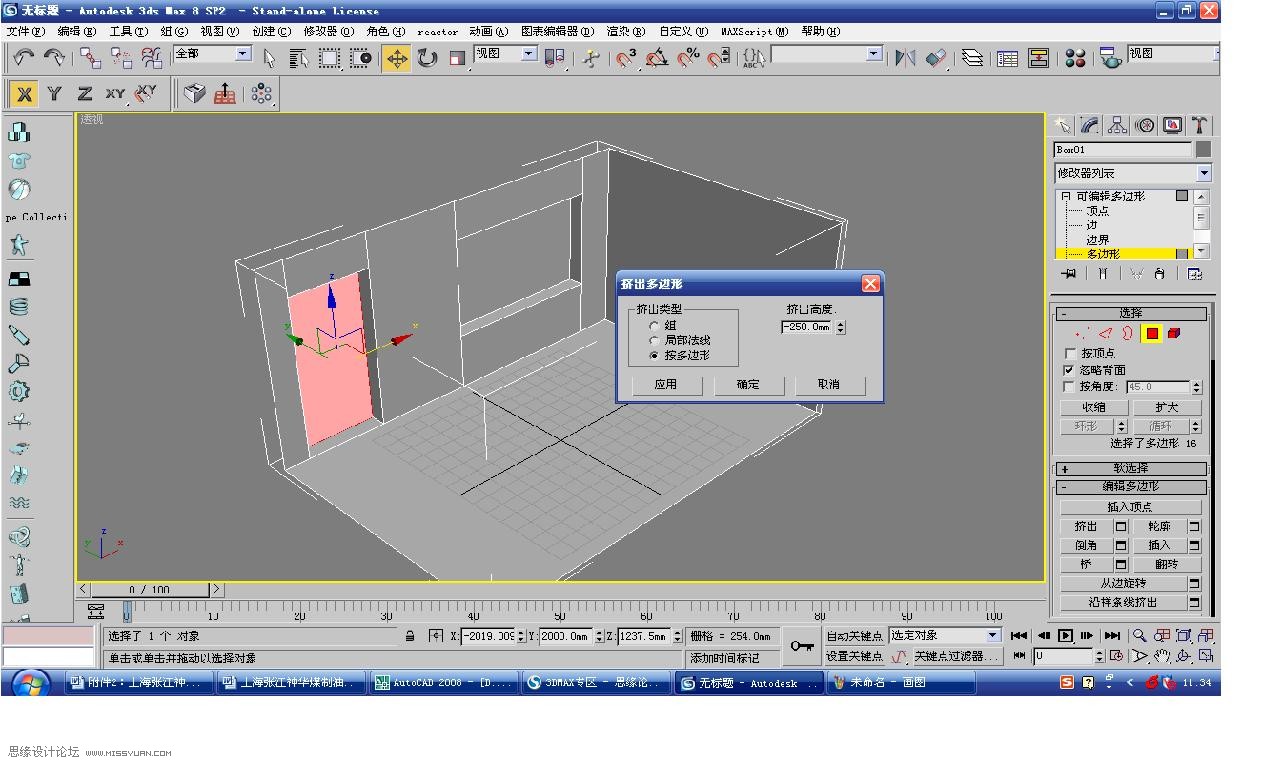
下麵開始進一步製作窗,選擇好物體窗套。
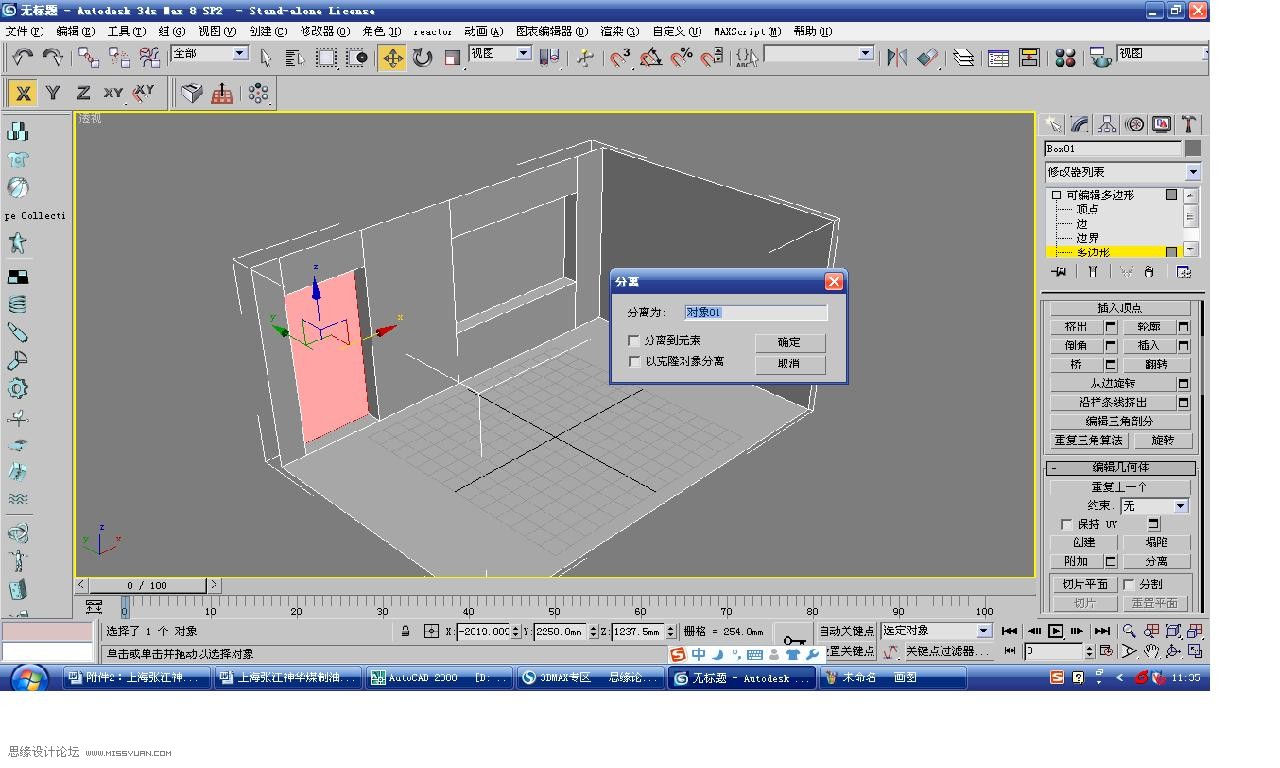
15.按鼠標右鍵,點孤立模式。
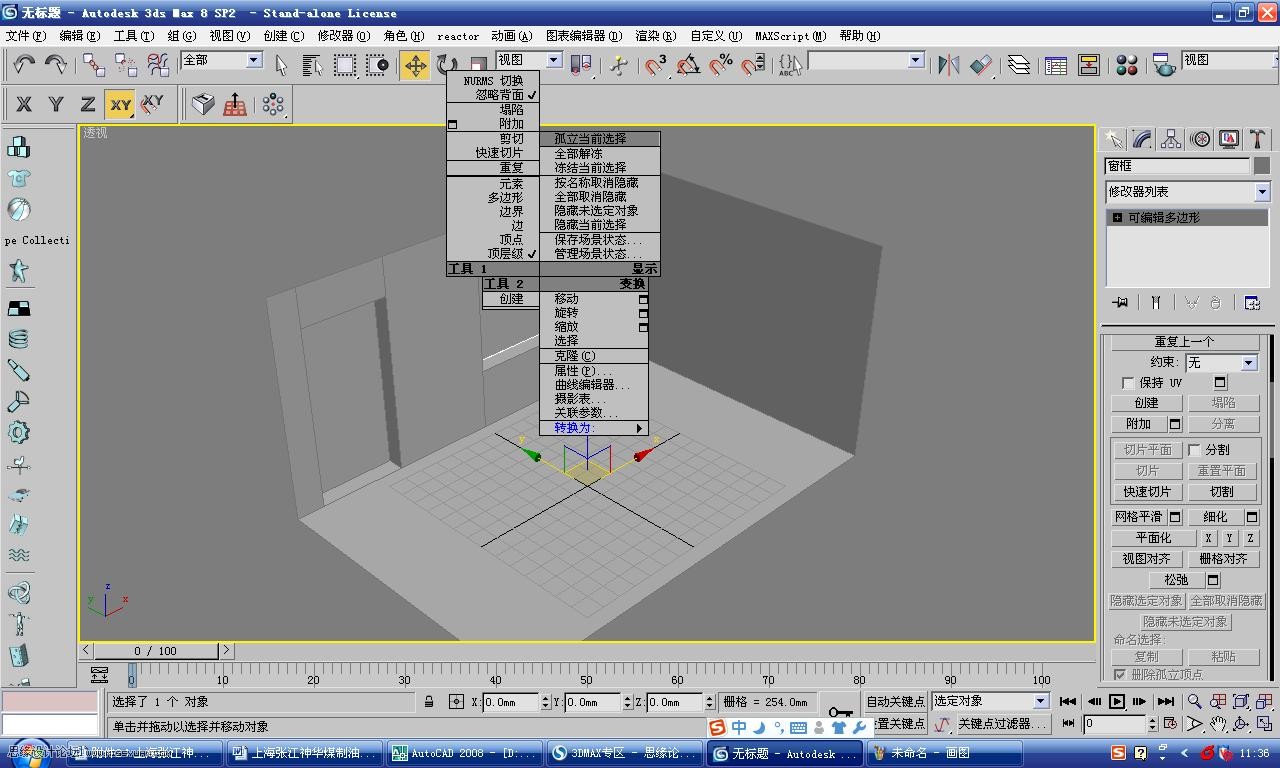
16. 選擇修改欄,選擇“邊”選區按鈕;選取視圖窗戶的上下邊線,按右側修改欄菜單中的連接按鈕旁邊的空白欄 ...
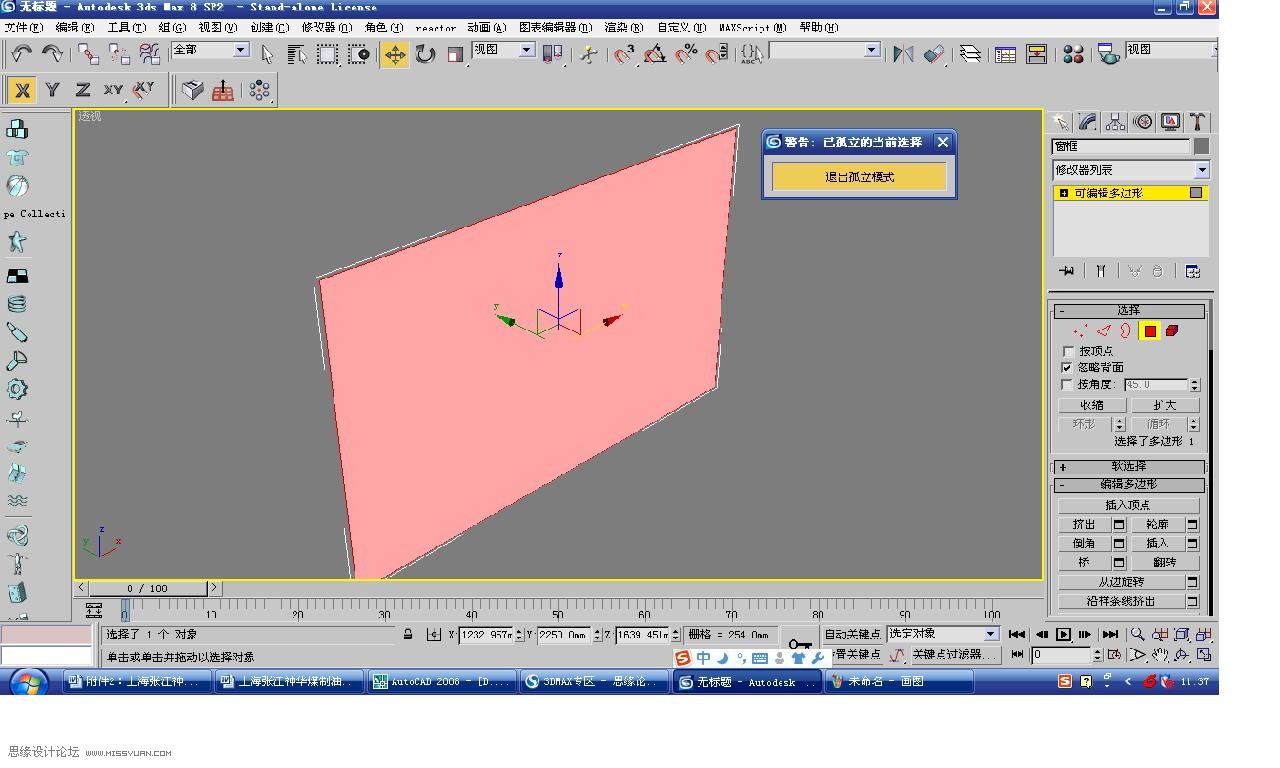
同樣點選三條豎線,按右側修改欄菜單中的連接按鈕旁邊的空白欄,跳出菜單,填入分段數2,中間出現2條橫線, ...
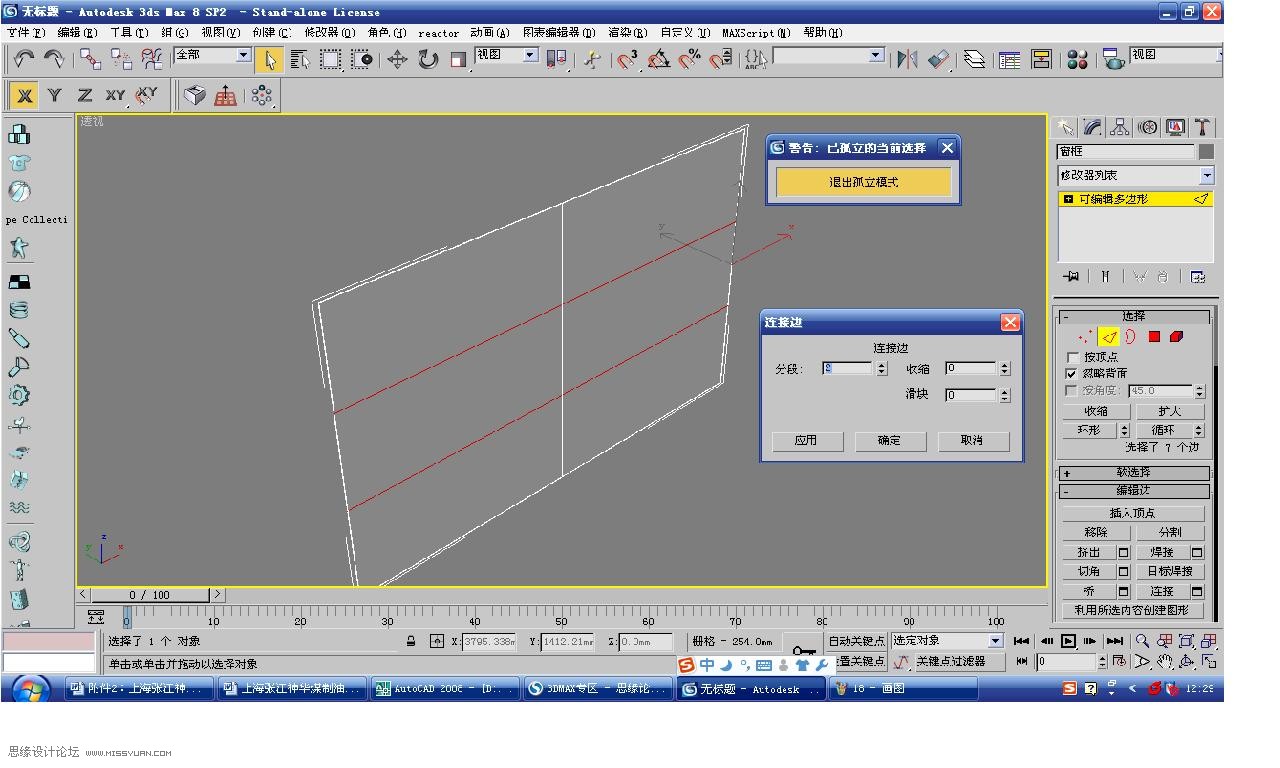
將修改欄由選擇“邊”換成選擇“多邊形”,點選圖中窗分格的玻璃。按右鍵選取插入旁邊的空白按鈕,跳出菜單 ...
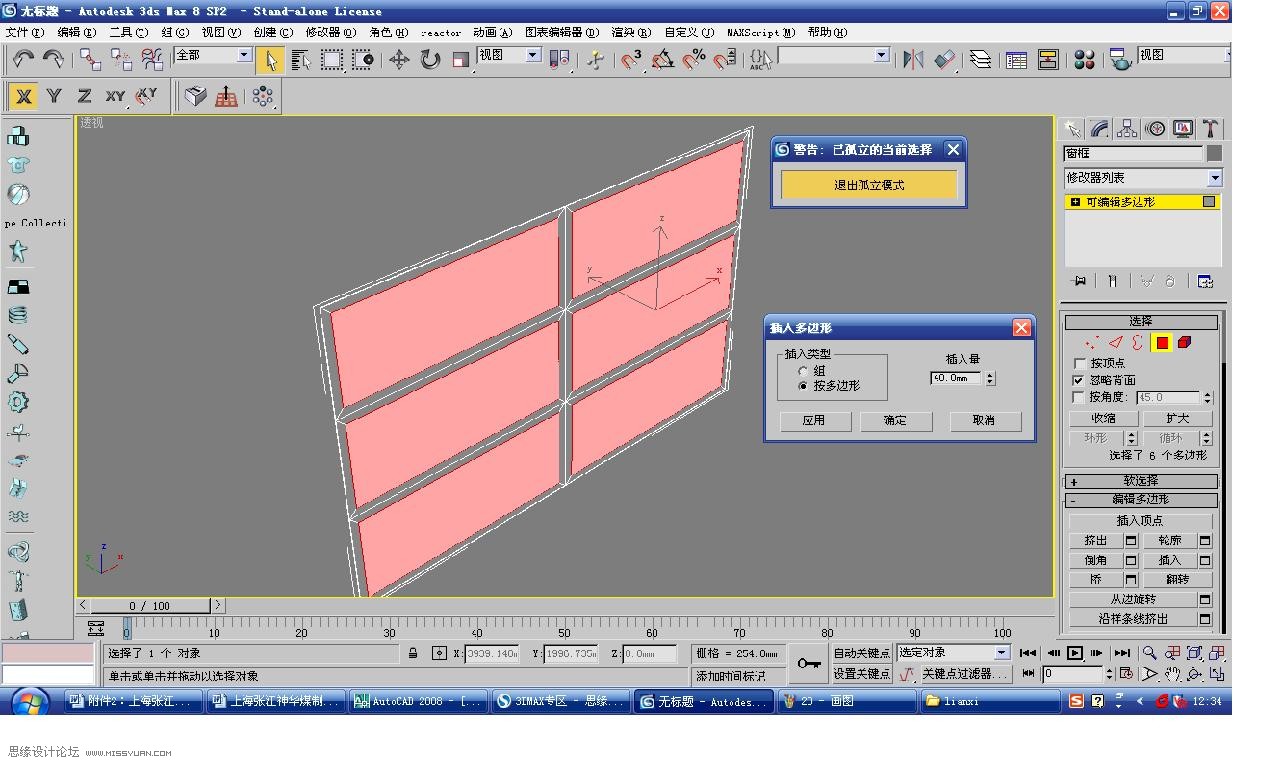
分別選取窗框部位,在右側菜單尋找擠出旁邊的空白鈕按下,跳出菜單,輸入擠出高度50mm,按多邊形後,確定。
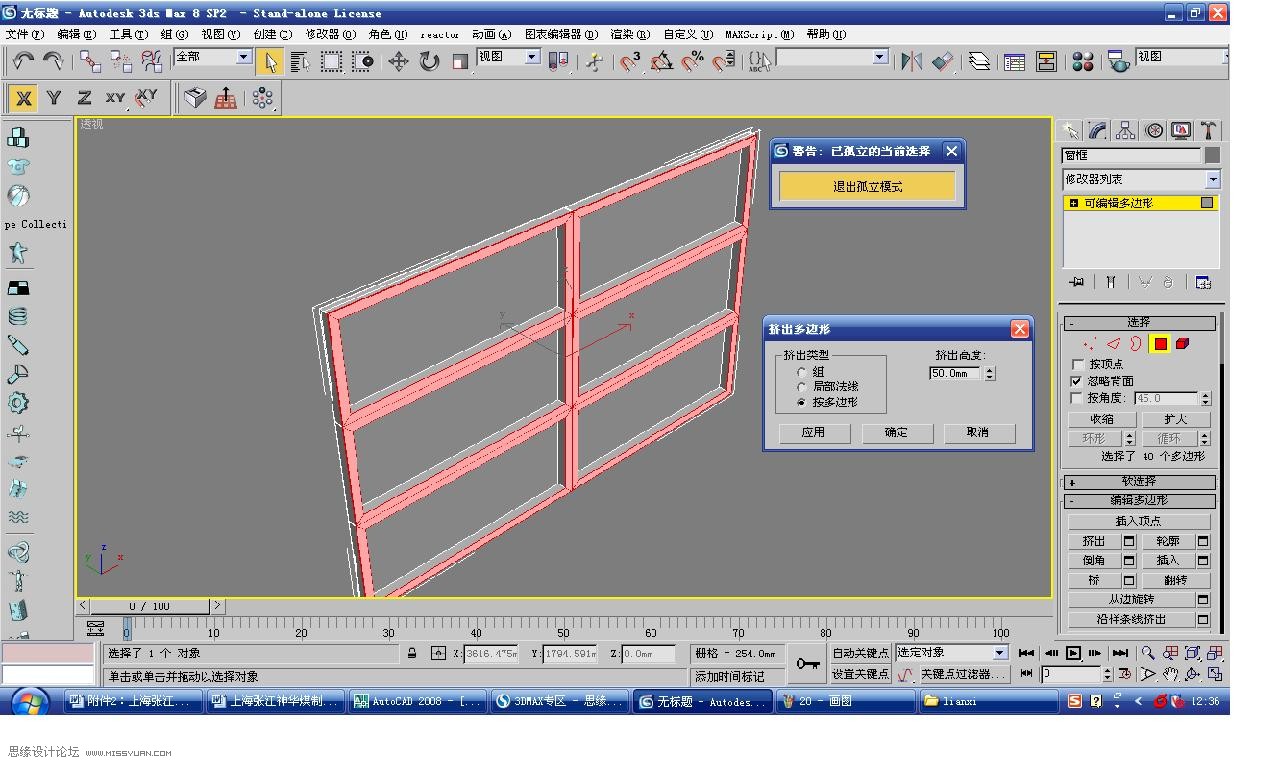
分別選取6個玻璃塊,在右側菜單尋找分離按鈕按下,分離出玻璃,可取名“窗玻璃”。
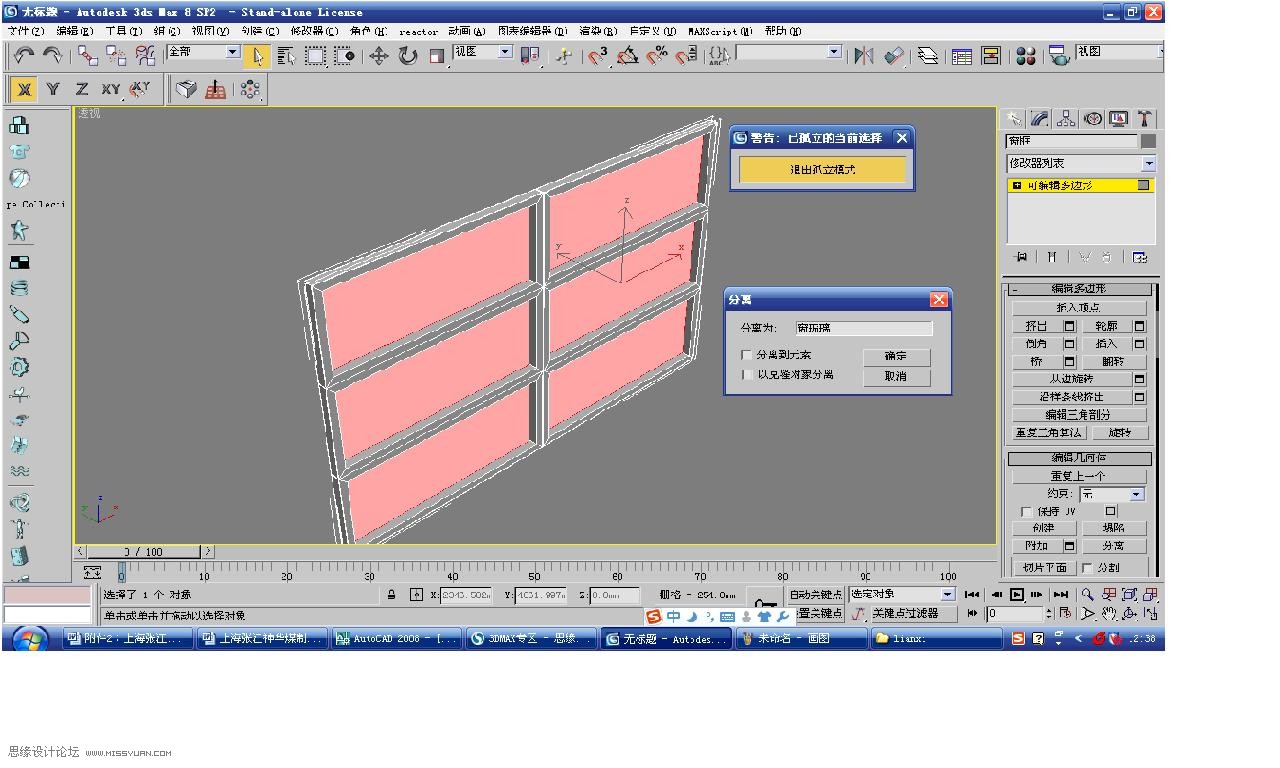
從物體目錄表中選取窗玻璃。
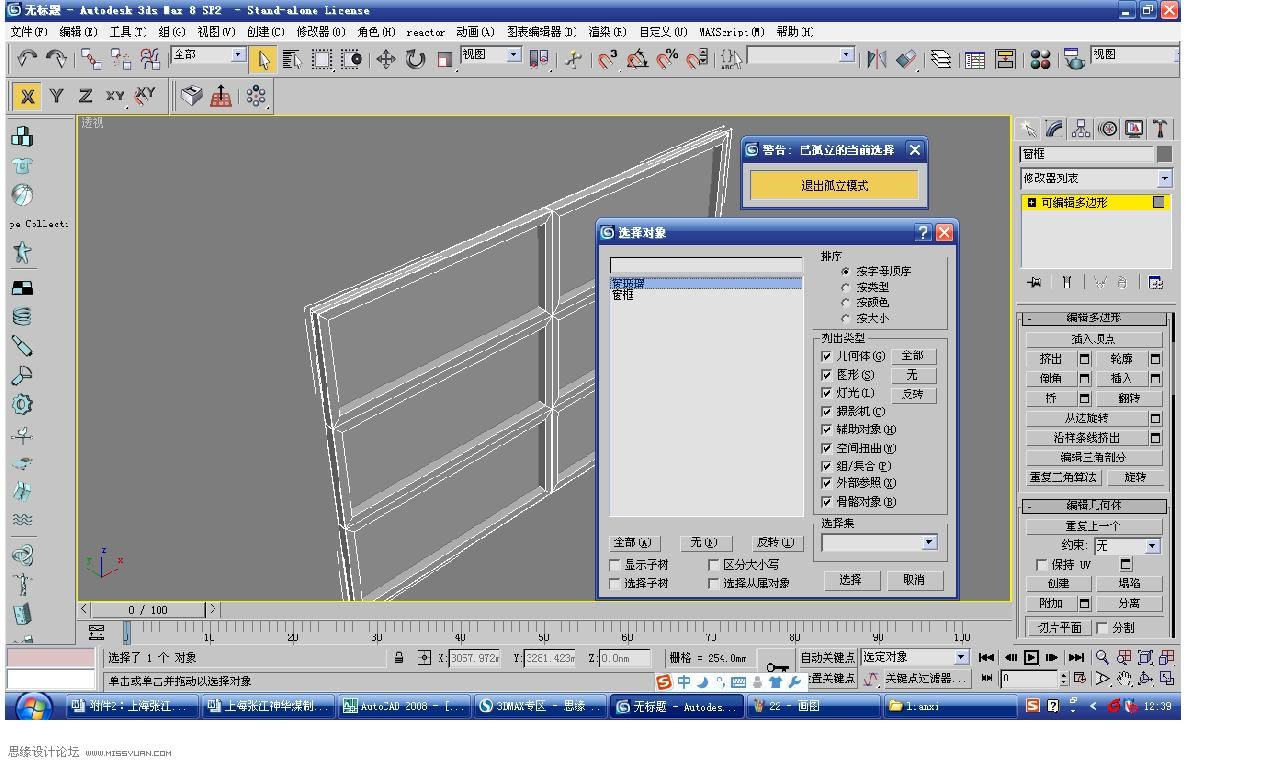
通過修改欄,選“多邊形”,擠出5mm。退出孤立模式。
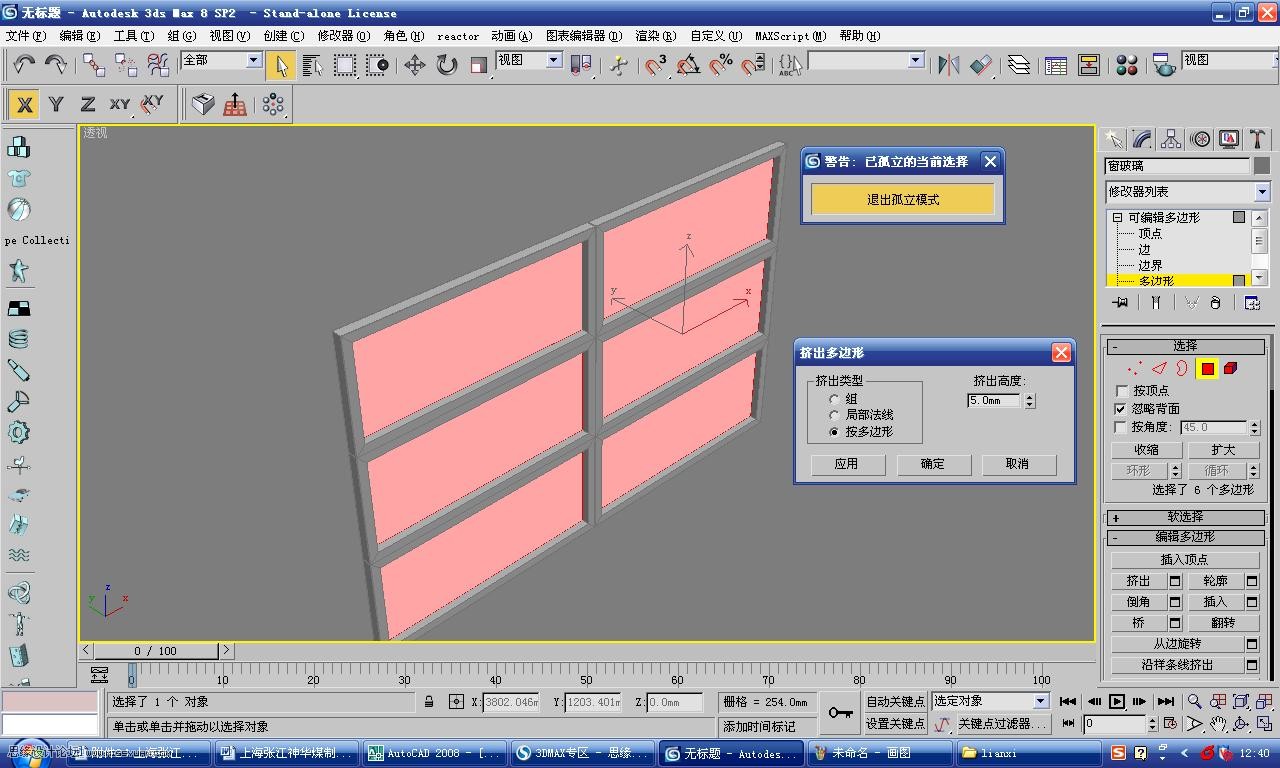
退出孤立模式。
同樣,做門及門上的玻璃。下麵三幅示意圖不在詳細敘述。首先,孤立模式,在門板上做出4條橫線,調整好位置。 ...
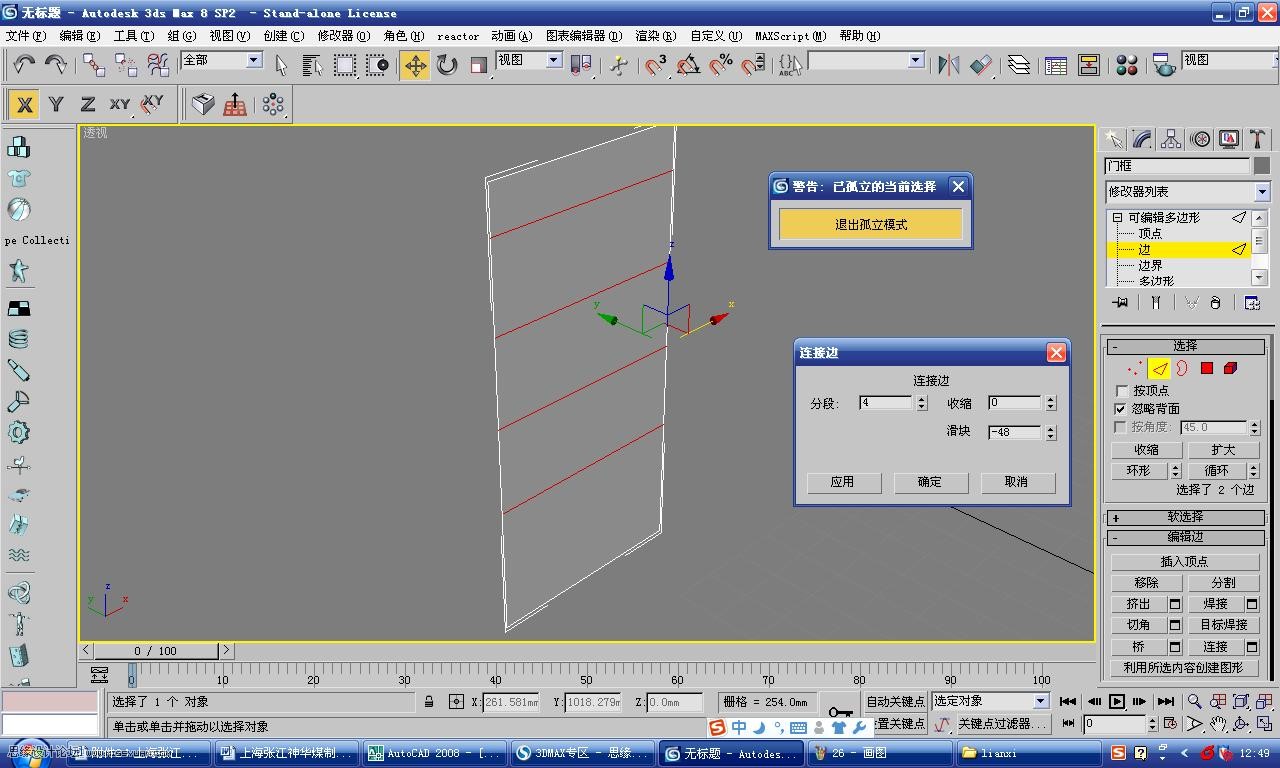
做出兩道豎線,調整好位置。
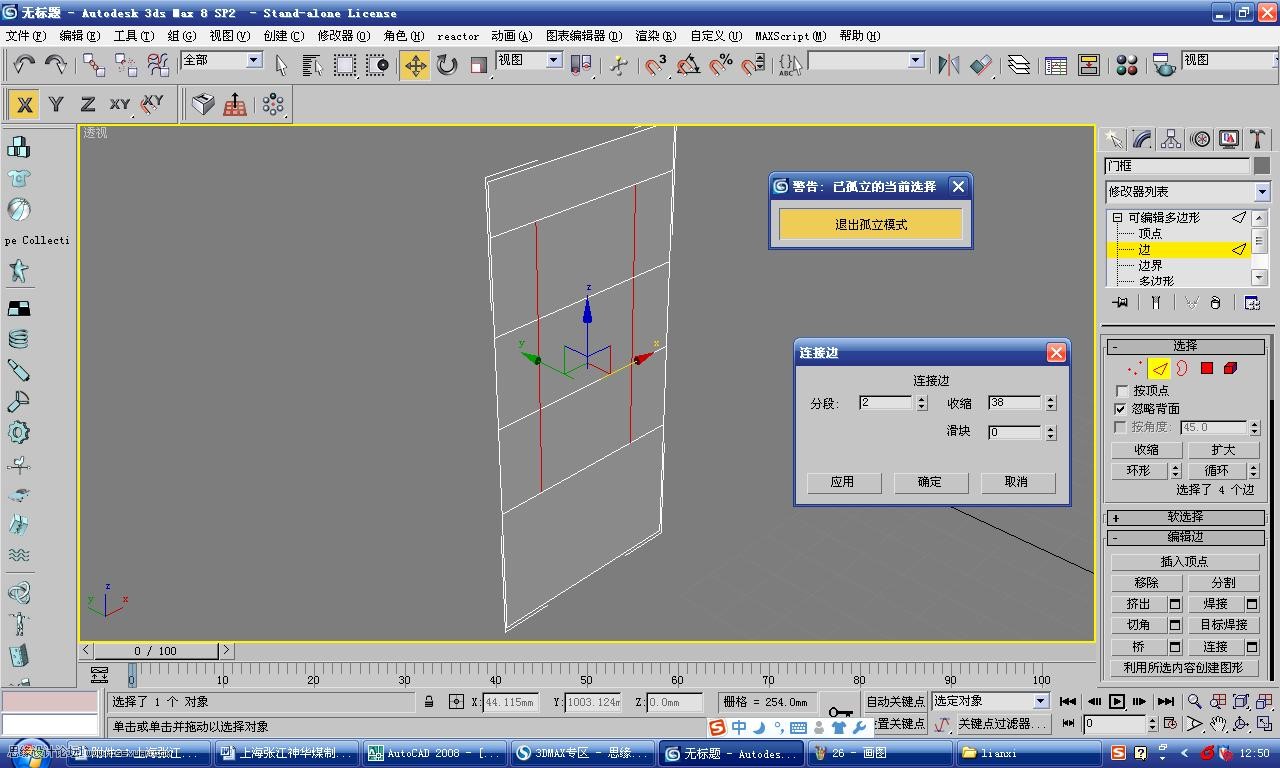
選擇玻璃後,通過插入形成窗欞。
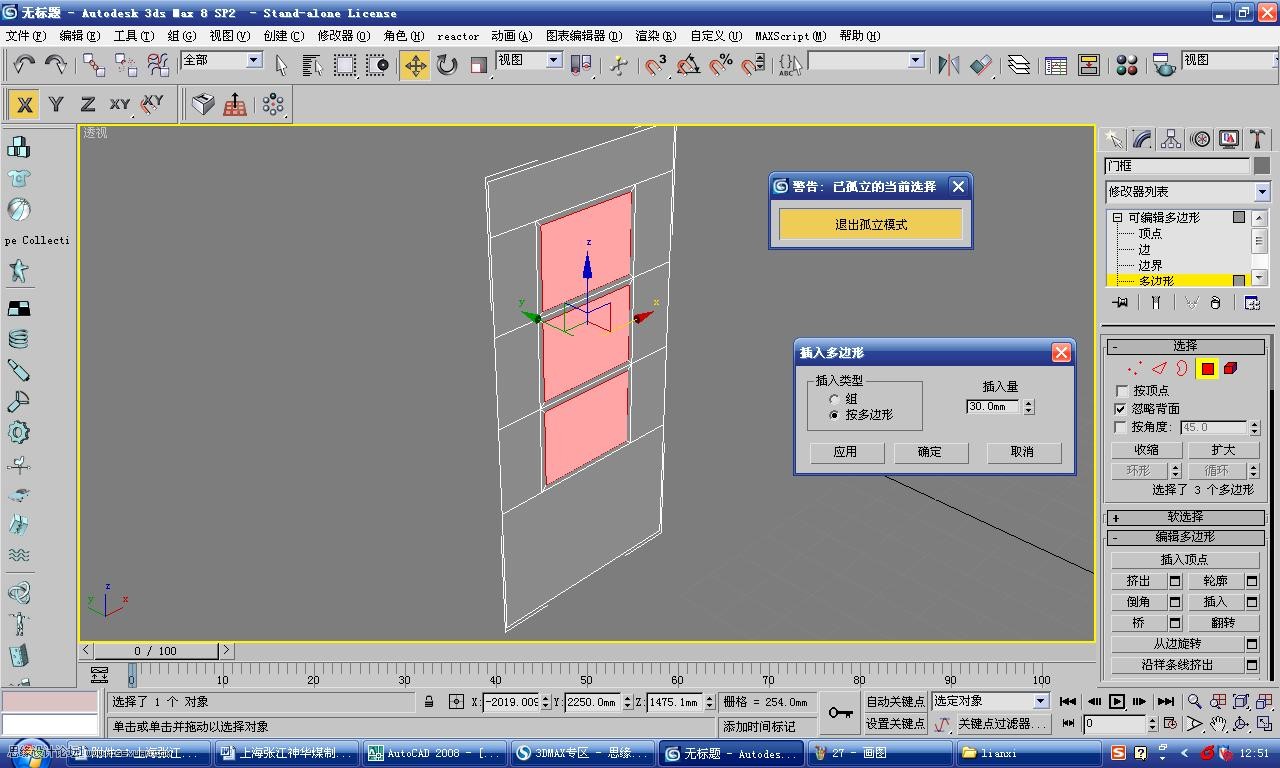
選擇門板擠出40mm形成門。
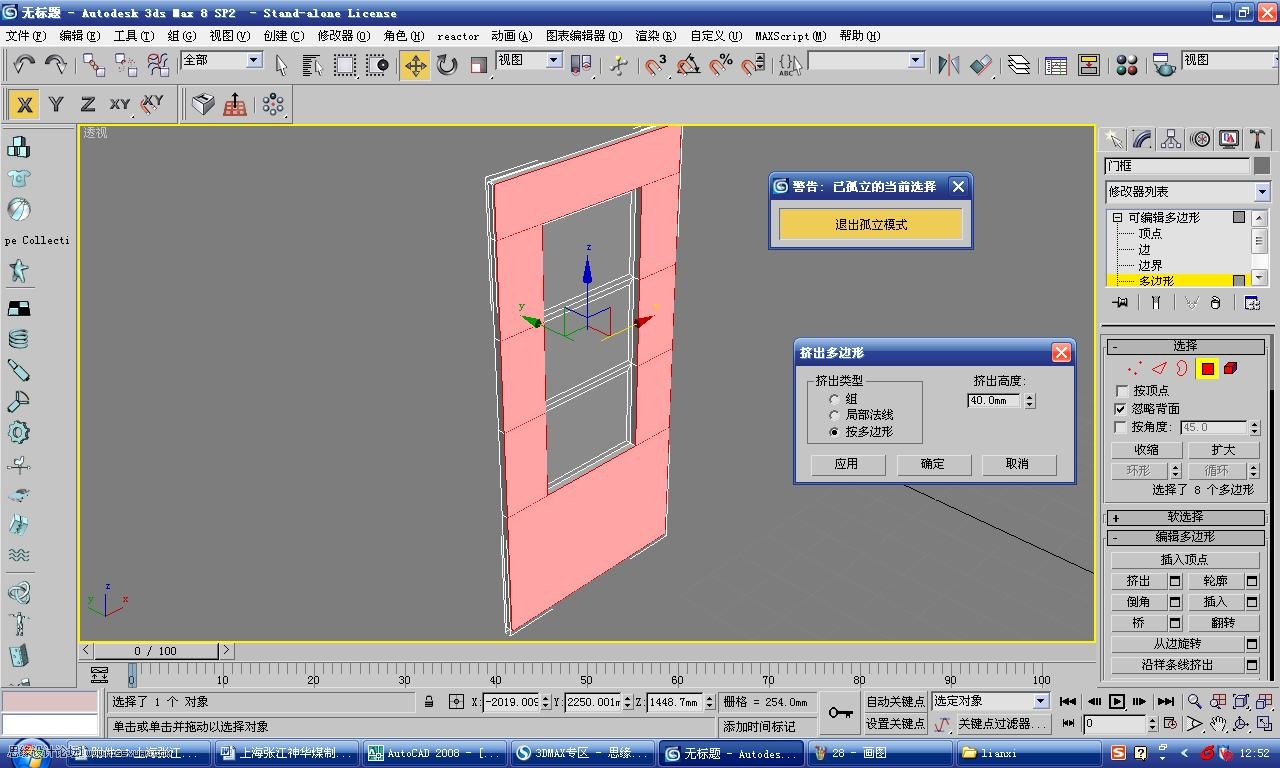
30.選擇窗欞,擠出30mm高。
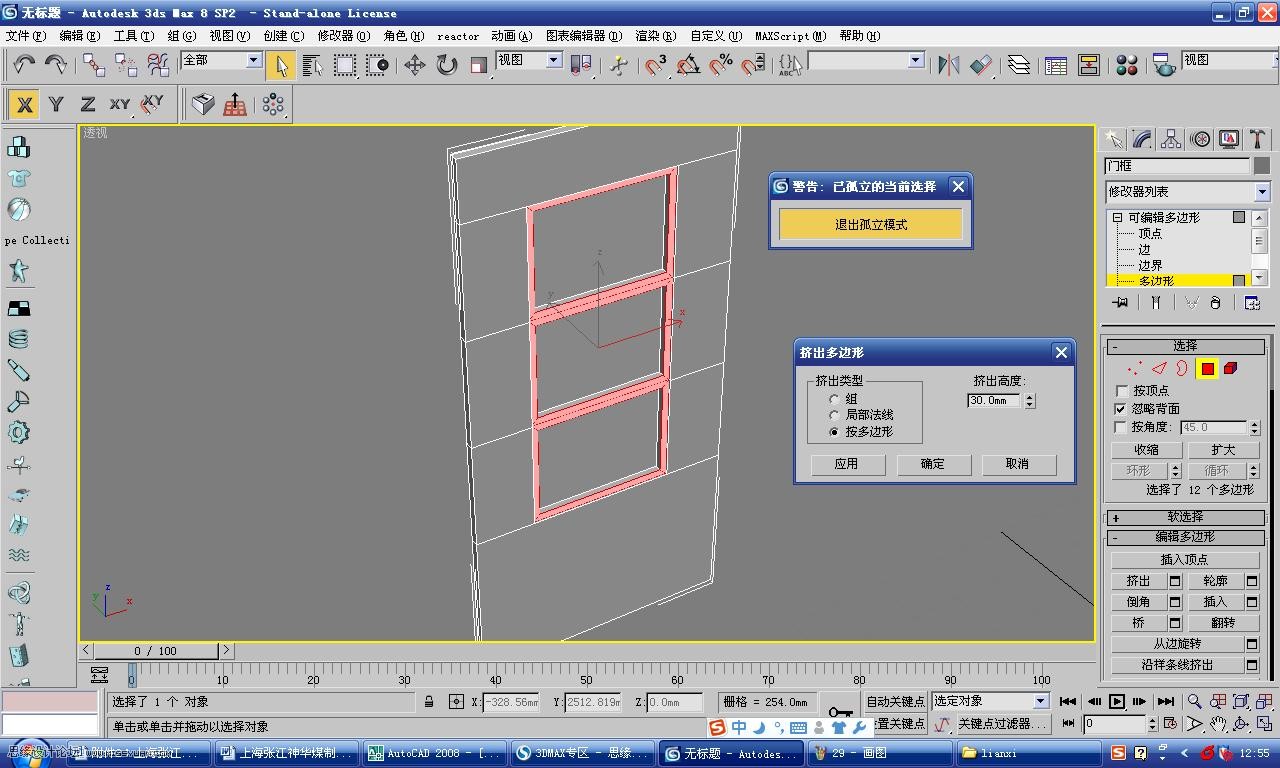
31.選擇玻璃分離出來,起名門玻璃。並找機會將門玻璃擠出5mm。
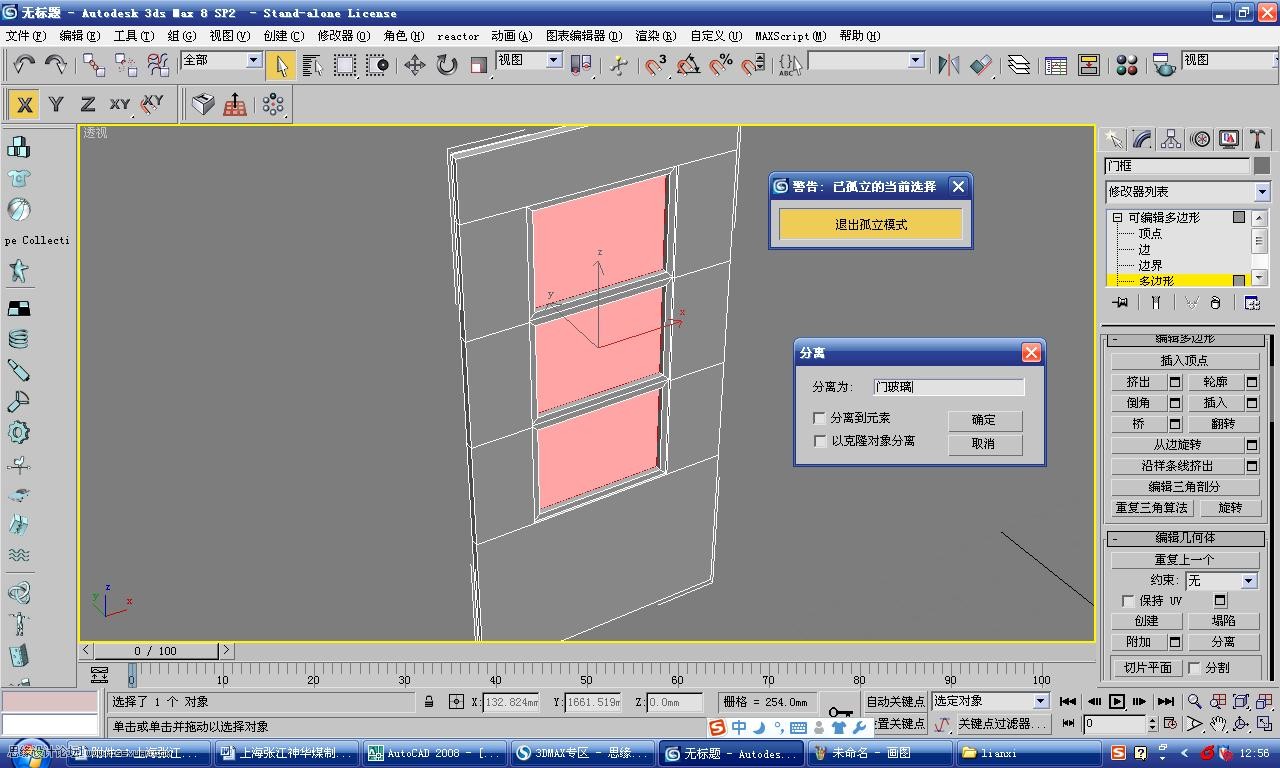
32.退出孤立選擇。

33.通過物體目錄選擇box,修改模式選擇“多邊形”後,點選地麵。

34.從右側菜單中尋找到分離,將地麵分離出來,便於以後貼圖、賦予材質或顏色。起名“地麵”。

35.做好隱藏地麵,選擇box,將修改欄由選擇“多邊形”換成選擇“邊”,點選四周牆麵底邊(包括門口側麵的兩 ...

36.選擇該踢腳線,在右側修改下拉菜單中尋找擠出命令,

37. 擠出量輸入120mm。
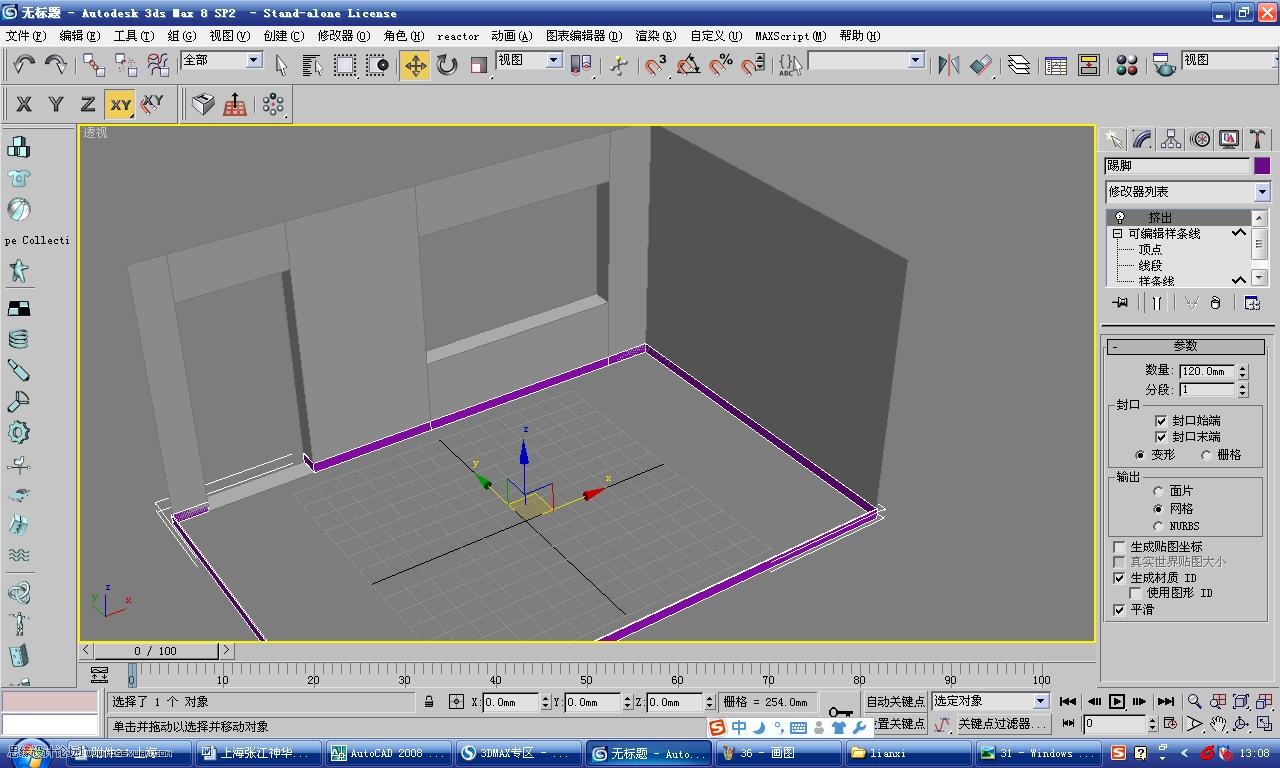
38.下麵開始創建攝影機,
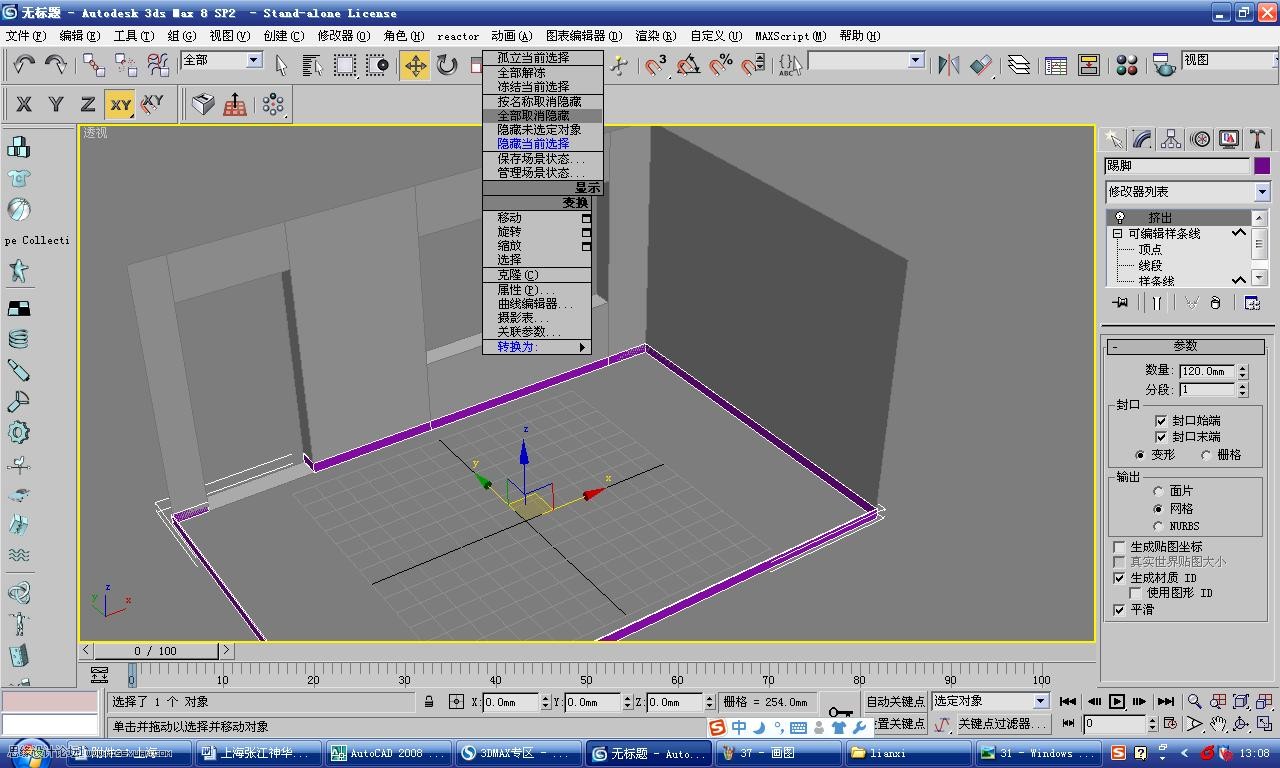
39.在頂視圖創建目標攝影機。
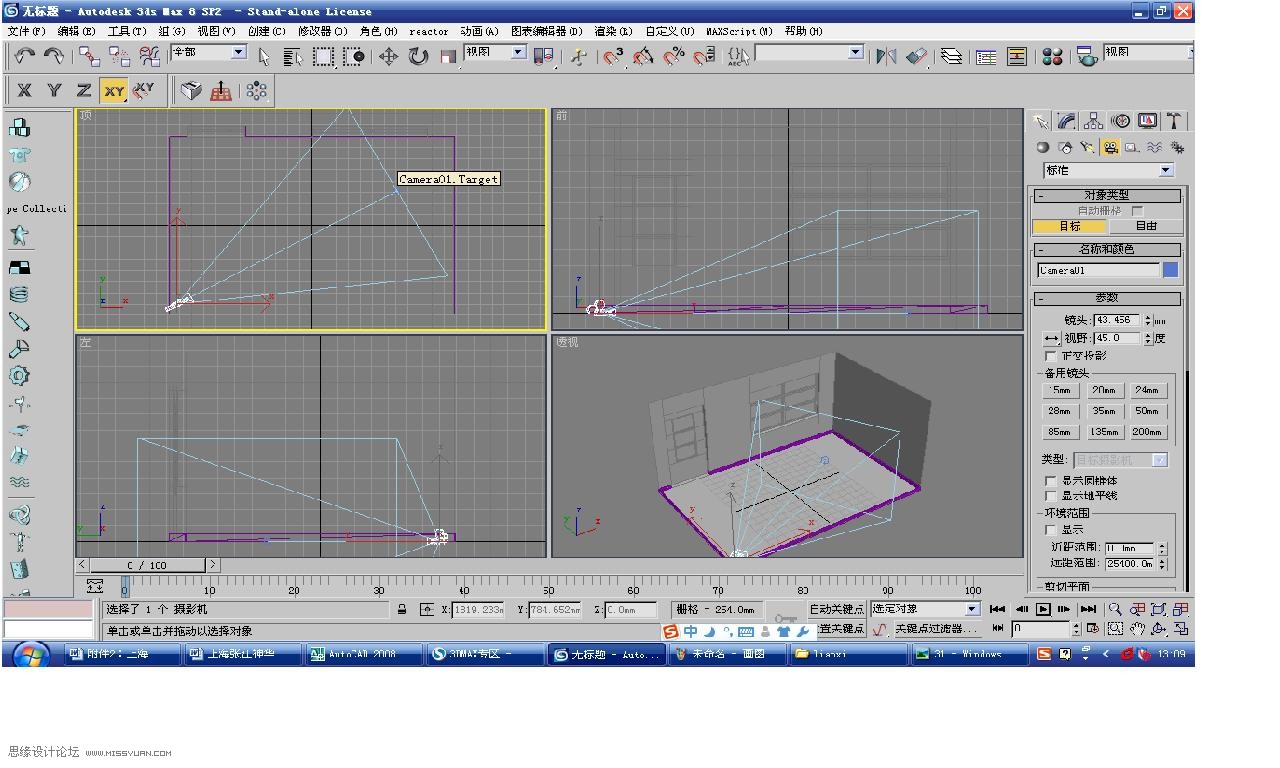
40.調整好高度、角度、焦距等,在第四視窗中左上角按鼠標右鍵選擇攝影機視圖。
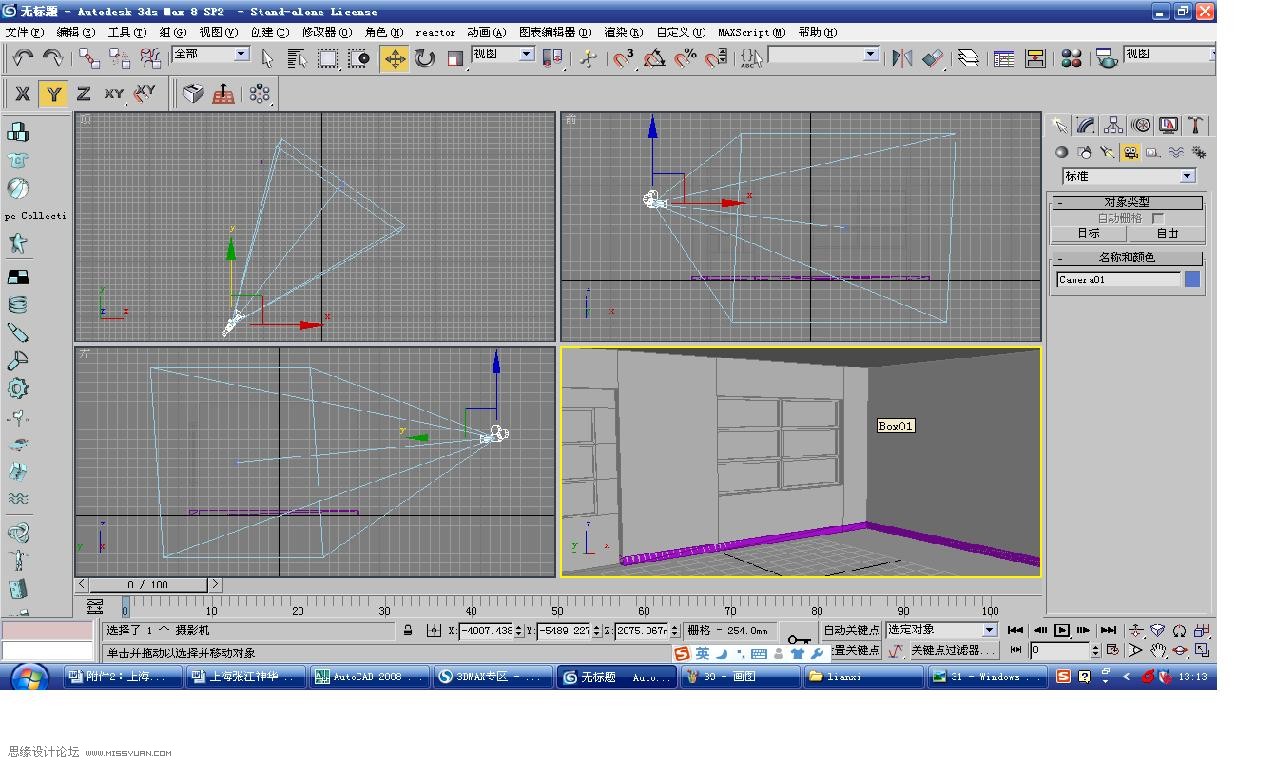
[page]
41.創建陽光,右側菜單點選創建燈光下麵的菜單欄選取光度學菜單,點選“IES太陽光”,選擇強度輸入1000Ls, ...
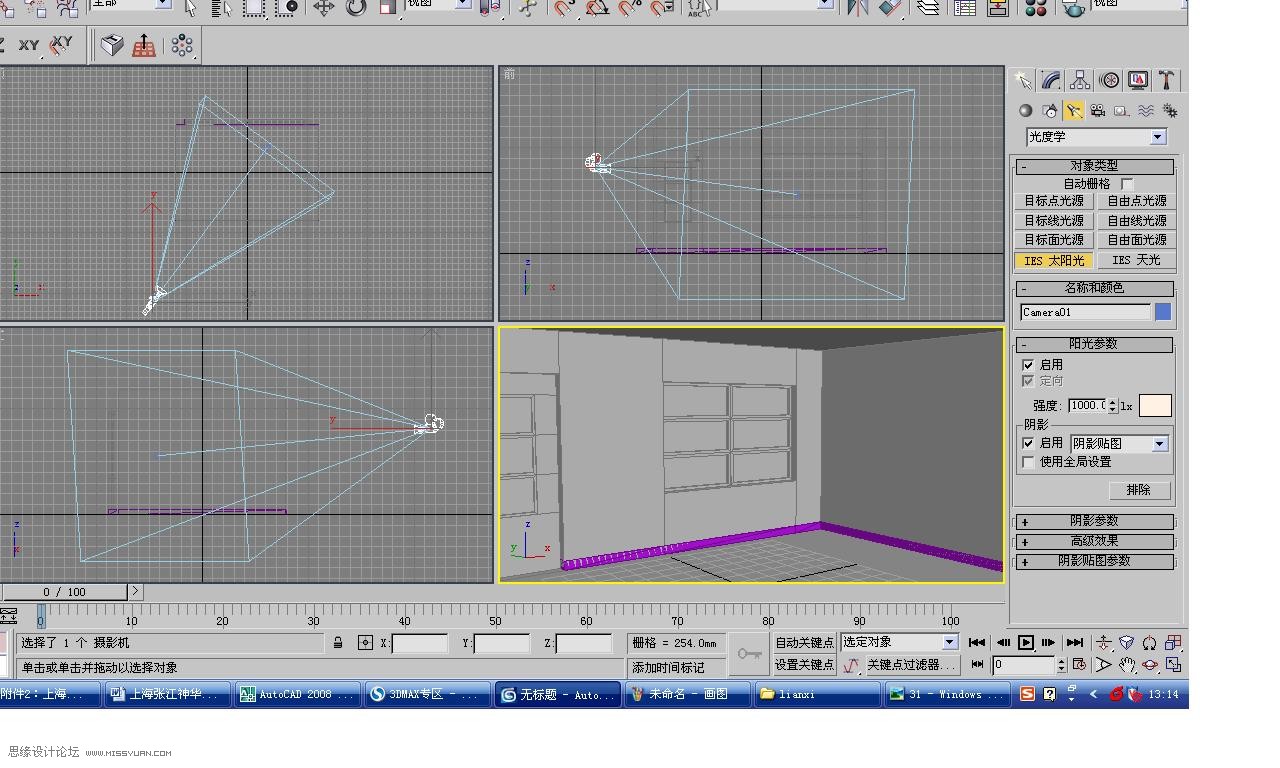
42.調整好太陽光的高度、角度、位置等。點選渲染按鈕在強製雙麵按鈕勾選。

43.修改太陽光,陰影欄勾選,點取排除按鈕,排除門玻璃和窗玻璃(使玻璃不產生陰影)。
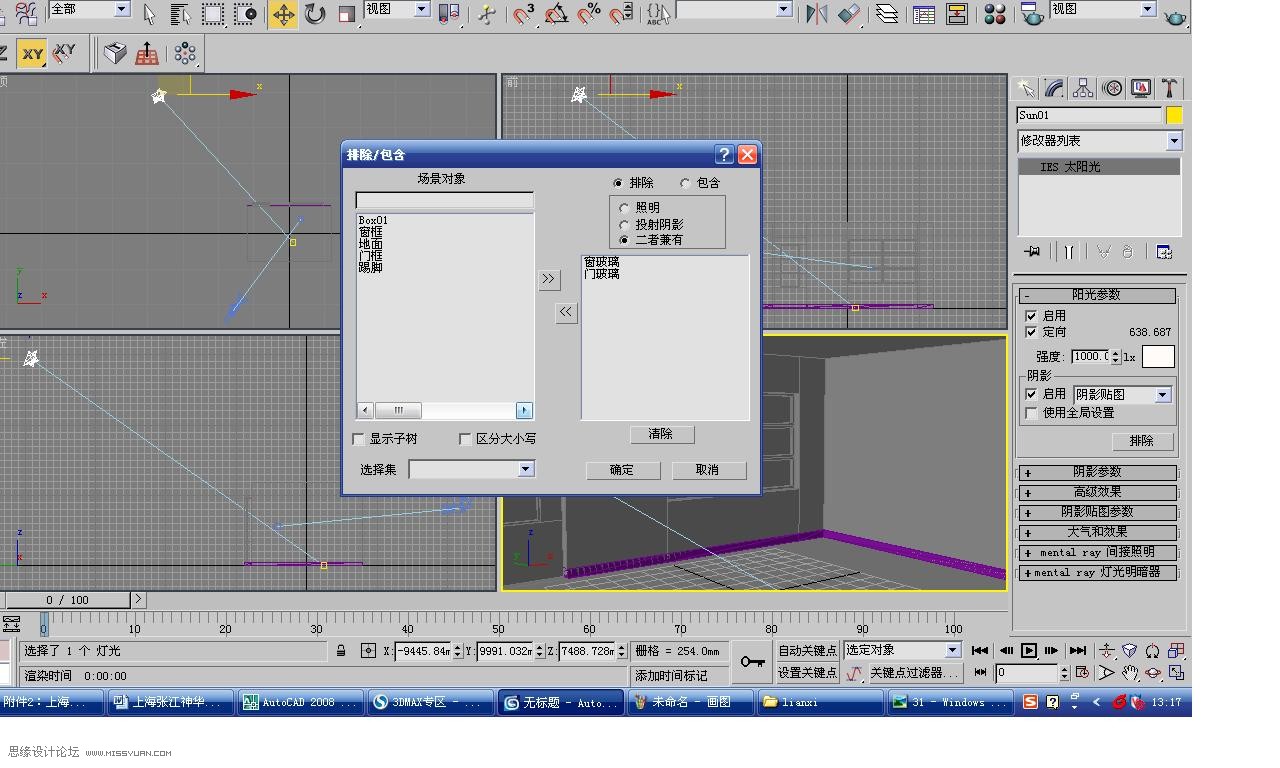
44.下麵做材質,首先選取窗玻璃和門玻璃,點選材質編輯器,選擇一個材質球,尋找不透明輸入欄,輸入5%。玻璃 ...
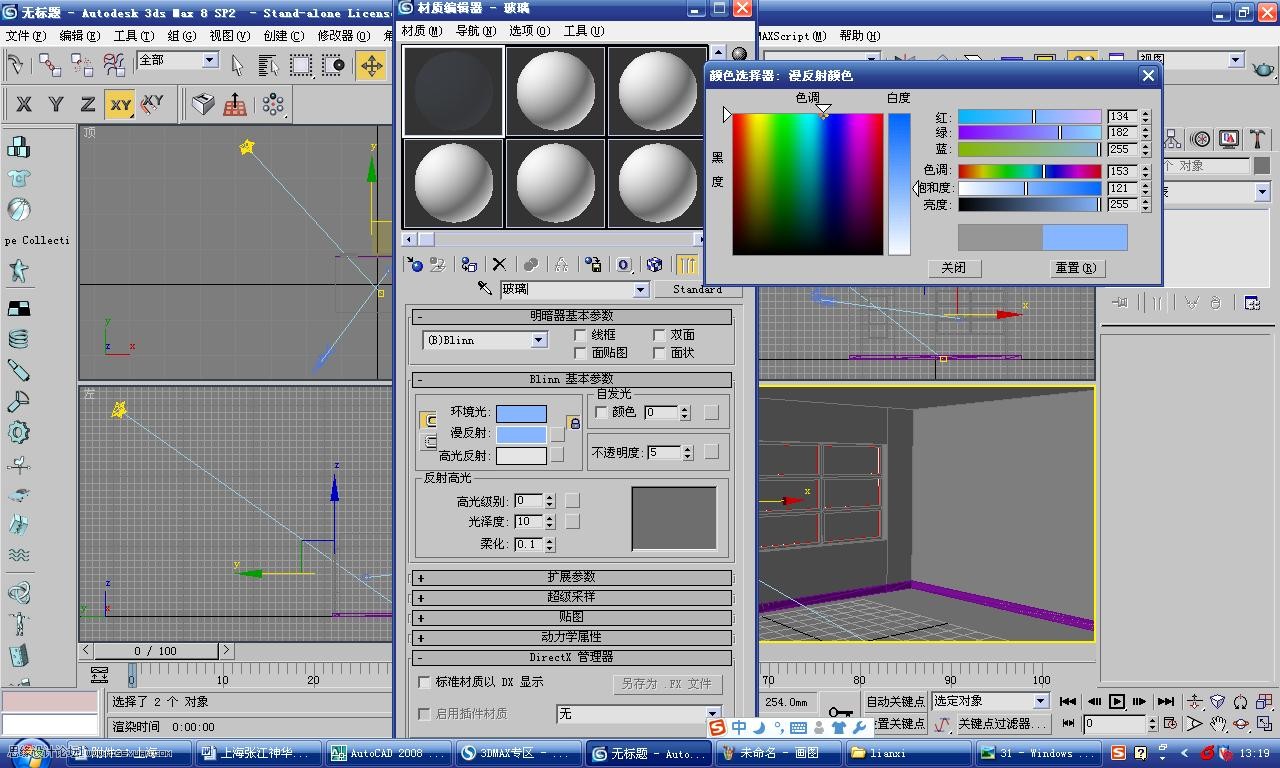
45.通過環境菜單調整背景色,是環境色變明亮。
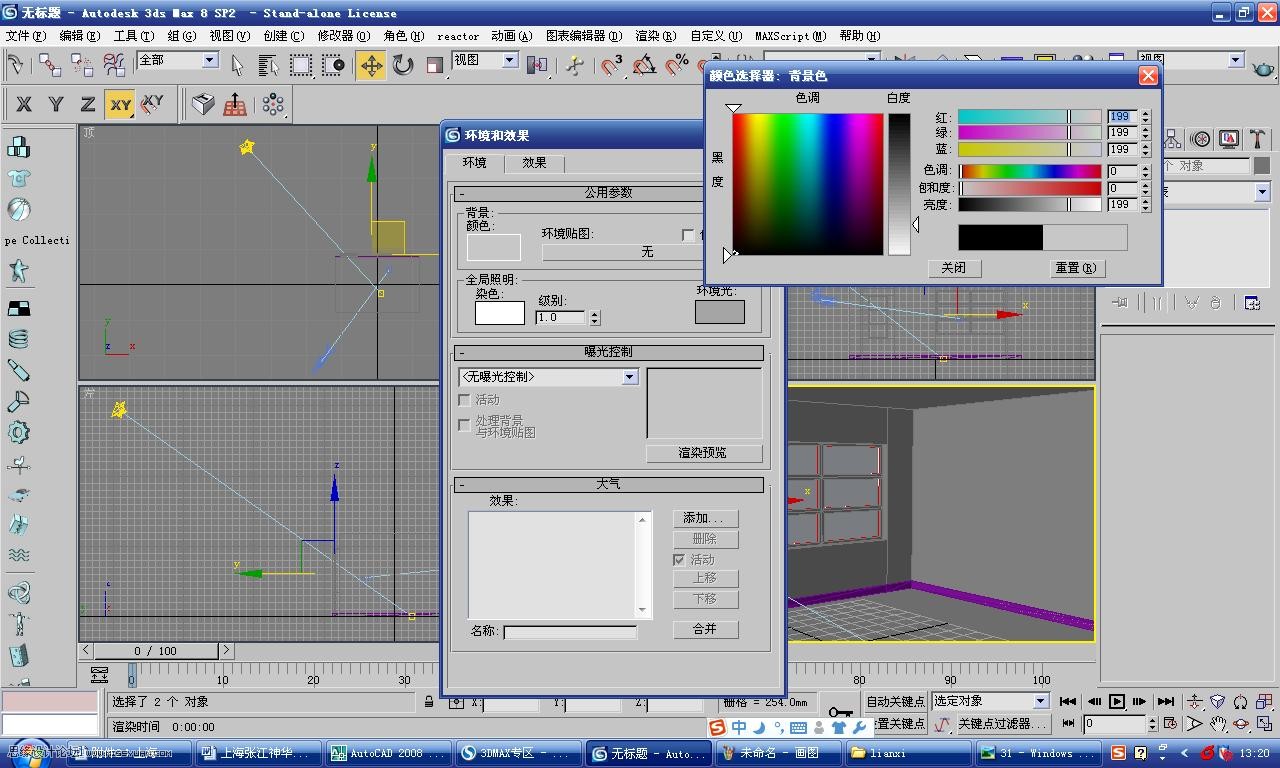
46.可設置室內燈光,調整好位置,本例後麵又刪除了此燈。
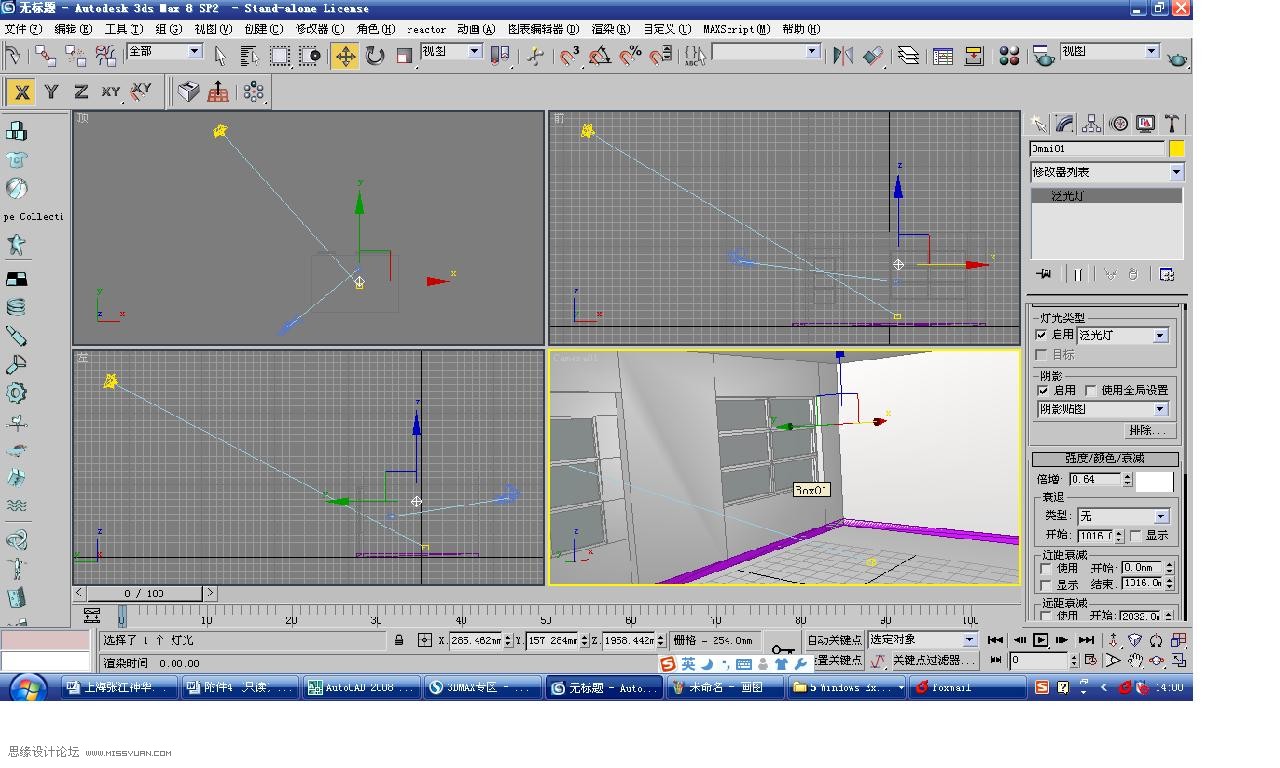
47.選擇地板,事先準備好一張木地板貼圖圖片,選擇另一個材質球,在滿反射欄右側按鈕點選,跳出菜單,選擇位 ...

48. 找到事先準備的木地板圖片。賦給地板,點選“在視窗中顯示材質”的按鈕。並調整好UVW貼圖比例。
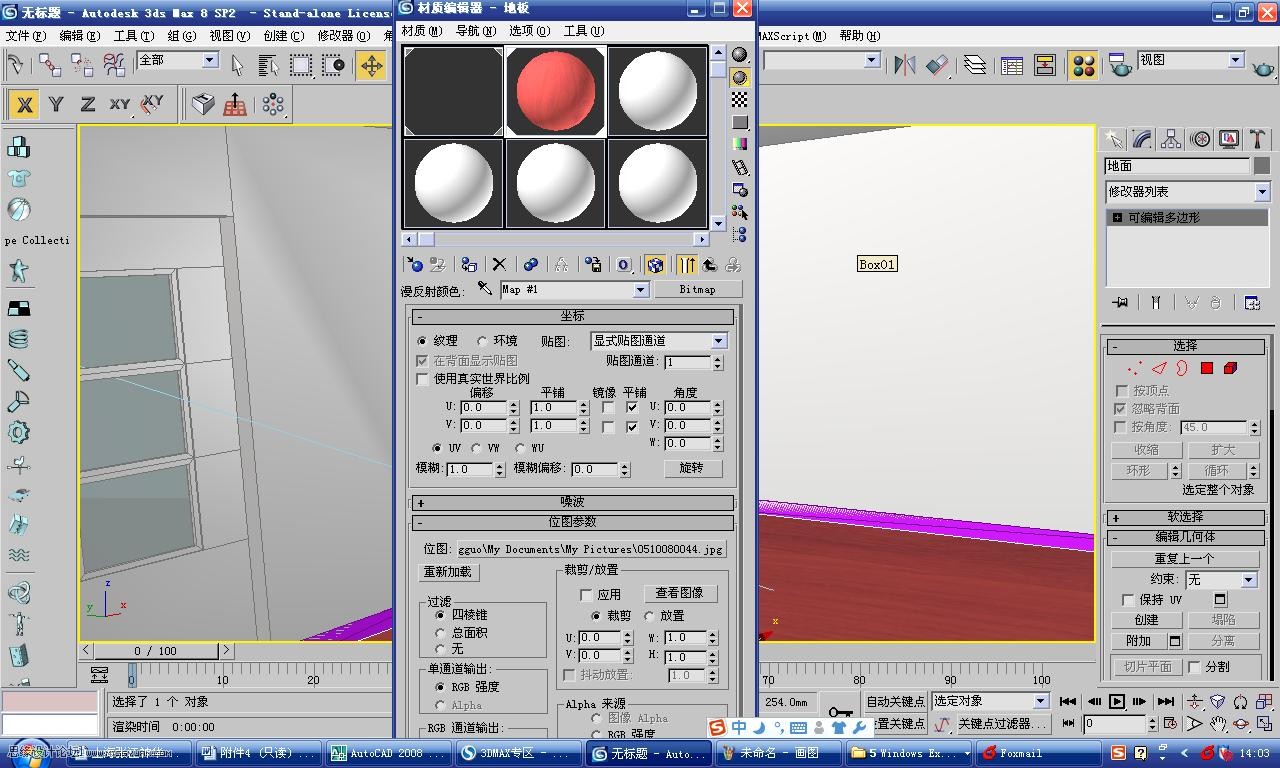
49.在貼圖展開欄中勾選反射,輸入30,點選右側的“None”,選擇光線跟蹤。使木地板產生稍微反射的效果。

50.同樣分別選擇其他物體,如門框、窗框、提交、box,分別選擇不同的材質球,賦給他們不同的顏色和效果。

[page]
51.事先準備一張風景圖片,賦給環境,使產生窗外逼真的外景效果。做法:選擇渲染下拉菜單下麵的環境鈕,點選 ...
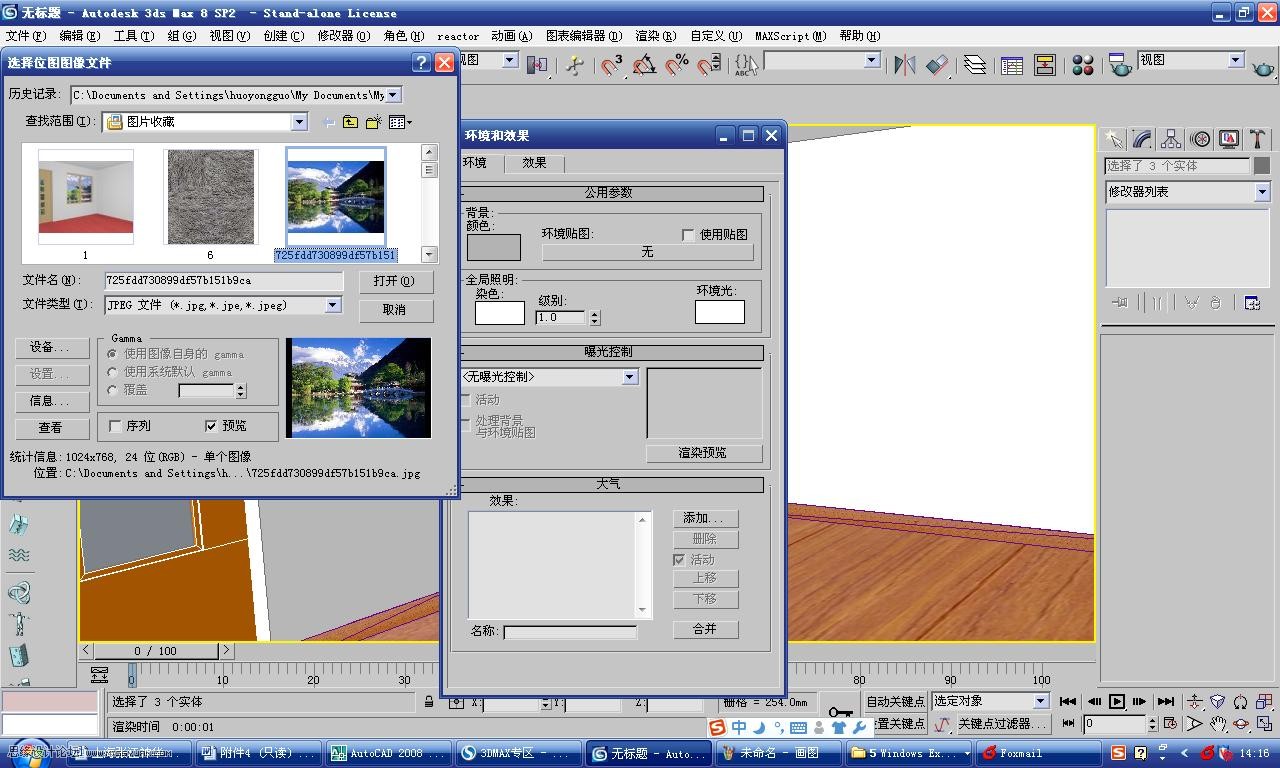
52.渲染,最終完成。
效果圖: 