


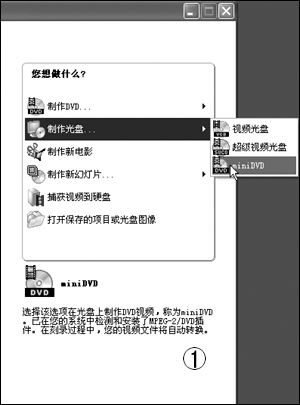

運行Nero Vision Express 2(Nero Vision Express 2采用向導式的操作方式,這樣操作起來更為簡便),然後在“你想做什麼?”中選擇“製作光盤”/“Mini DVD”(如圖1)。
3. 添加“視頻素材”文件

由於我們已經分別將“視頻素材”由DVD光盤和數碼攝像機(DV)采集到硬盤中,因此我們這裏需要做的就是“添加視頻文件”。如果你沒有通過以上方式獲得視頻素材,那麼你還可以通過“捕獲視頻”一項來進行視頻的現場采集(當然,你必須有視頻采集卡、攝像頭、IEEE1394一類的視頻采集設備和傳輸設備)。
單擊“添加視頻文件”,在彈出的“打開”對話框中,選擇一個視頻文件。筆者這裏選擇的文件是從數碼攝像機采集過來,並已壓縮為MPEG2格式的視頻文件。
再次單擊“添加視頻文件”,再“添加”入一個由DVD光盤直接“拿獲”的*.vob文件。
成功添加兩個文件之後,兩個視頻文件將以縮略圖的形式“安放”在“內容”列表中(如圖2)。
小提示:添加視頻文件的時候,我們應當注意窗口下麵的“容量指示條”,由於CD-R的容量通常為700MB,因此所添加的視頻文件大小不可超過CD-R盤的容量。
4. 編輯視頻文件

好了!下麵我們既可以直接單擊“下一步”開始創建Mini DVD菜單,也可以從“你想做什麼?”中執行“Edit Movie”來編輯視頻文件。對於視頻文件的處理,Nero Vision Express 2可以輕鬆實現視頻剪輯、加入特殊效果、加入字幕特效和定義轉場過渡效果。
進入“視頻編輯器”(圖3)中,左邊是視頻效果查看器,在這裏我們可以播放、剪輯、拆分視頻文件。當然也可以向視頻文件中加入“錄音旁白”。
右邊是視頻特效管理器,在視頻特效管理器中,共有四個標簽。
第1個標簽是“我的媒體文件”,在這裏我們可以添加另外的視頻文件,重新捕獲新的視頻流,也可以刪除視頻文件。
第2個標簽是“過濾器”,通過過濾器,我們可以向視頻文件中加入特殊的效果,譬如“垂直鏡像”、“變形”、“拚圖”等效果。雙擊該效果即可加入,而效果的應用範圍大小,你可以在下麵的“視頻編輯指示器”中見到。
第3個標簽是字幕效果,它的使用方法與“過濾器”相同。
第4個標簽是轉場過渡,共有“劃入”、“其它”、“漸變”三種轉場類型,每種類型之下,各有不同的轉場過渡效果。
小提示:使用轉場效果,必須滿足這樣一個條件,即視頻編輯器中有兩個以上的片段。而且,將“視頻編輯指示器”切換到第1個標簽(Storyboard)上。
在Storyboard指示方式中,我們可以從“切入”等轉場效果中,將轉場效果直接拖入兩個視頻之間的小方塊中,這樣就實現了兩個視頻片段之間過渡效果的定義。
5. Mini DVD的播放菜單

對視頻進行加工之後,我們連續兩次單擊“下一步”,進入Mini DVD的菜單編輯窗口。
這個菜單編輯窗口的主要作用就是創作DVD光盤的播放菜單。
在這裏,我們的兩部影片都會出現在菜單編輯器中。我們可以通過“你想要修改什麼?”中的相關功能,對播放菜單進行個性化的創建。
我們可以更改視頻縮略圖的大小、移動視頻縮略圖的位置,更換背景顏色、圖片和音樂。還可以調整縮略圖邊框和文字的陰影、定義縮略圖的邊框(按鈕)、文字的字體等等。
圖4即是筆者通過軟件提供的菜單編輯功能製作的Mini DVD菜單效果。這裏,筆者使用了按鈕、背景、配置和字體。
井字邊框取自按鈕,最終幻想背景取自背景中的圖片背景(用戶可以自行添加圖片作為背景,且可以對圖片進行亮度、對比度等多項調節)。怎麼樣?看起來是不是很不錯?既然很不錯,我們單擊“下一步”進入“影片預覽”。
6. 影片“預覽”
在正式刻錄盤片之前,我們還得仔細檢查一下,否則一旦將盤片刻錄出來之後,即使有什麼問題也無法更改了。軟件提供了“預覽”窗口供我們試看影片效果(如圖5)。
看到遙控器了吧?通過它就可以像播放DVD一樣隨心所欲地“試看”影片了。
如果覺得“滿意”,單擊“下一步”進入“刻錄選項”。
7. 選擇刻錄參數
在“刻錄選項”中,我們可以定義刻錄參數。包括選擇刻錄機、將影片寫入硬盤、定義盤片卷名和刻錄方式(定義刻錄速度、是否采用緩衝欠載保護、是否采用模擬刻錄等)。
定義完畢之後,單擊右下角的“刻錄”按鈕,開始刻錄CD-R。
8. 刻錄過程
整個刻錄過程開始之後,並非馬上開始燒刻,軟件會進行一係列的創建菜單和視頻流轉碼工作,這些工作是非常耗時的。因此,你必須要耐心等待。
當前麵的創建菜單和轉碼工作完成之後,軟件才開始“征用”刻錄機對CD-R盤片進行刻錄工作。
待刻錄工作完成,一張畫質上乘、選單漂亮、特效豐富的Mini DVD便拿在手中了。怎麼樣?這足以讓你在MM和家人麵前炫耀一番了。