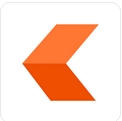


2013新年馬上就要到了,數碼資源網恭祝大家:新年快樂!整個賀卡是由立體圖形構成,其中立體字較多,重點是要掌握文字的製作方法,其它的基本類似。需要渲染的立體麵較多,製作的時候一定要保持耐心。希望對大家有所幫助。
最後效果圖:
1、新建一個1024 * 768像素的文件,選擇漸變工具,顏色設置如圖1,拉出圖2所示的徑向漸變作為背景。

<圖1>
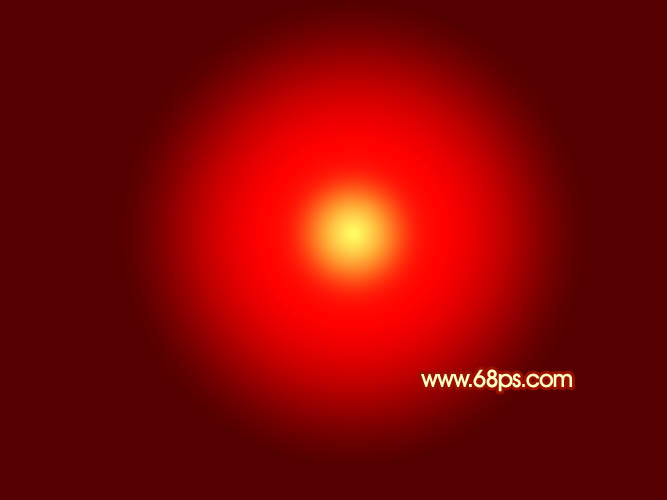
<圖2>
2、現在來製作立體字部分,先來製作“新年快樂”,需要完成的效果如下圖。

<圖3>
3、打開下圖所示的PNG素材,把文字多進來,解鎖後放到合適的位置。

<圖4>
4、創建文字縮略圖調出圖層樣式,設置斜麵和浮雕,等高線,參數及效果如下圖。

<圖5>

<圖6>

<圖7>
[page]
5、按Ctrl + J 把當前文字圖層複製一層,然後雙擊副本縮略圖調出圖層樣式,重新設置一下斜麵和浮雕樣式的參數,等高線不變,確定後把填充改為:50%,效果如圖9。

<圖8>

<圖9>
6、背景圖層上麵新建一個組,現在來製作文字的立體麵部分。在組裏新建一個圖層,用鋼筆勾出圖10所示的選區,拉上圖11所示的線性漸變,隻要好漸變的方向。

<圖10>

<圖11>
7、其它立體麵的製作方法同上,需要製作的麵較多,需要有點耐心,過程如圖12 - 14。

<圖12>

<圖13>

<圖14>
8、在背景圖層上麵新建一個圖層,用鋼筆勾出下圖所示的選區,拉上圖16所示的線性漸變。底部邊緣部分用減淡工具稍微塗亮一點。

<圖15>

<圖16>
9、在背景圖層上麵新建一個圖層,用鋼筆勾出下圖所示的選區,拉上同上的線性漸變。

<圖17>
10、新建一個圖層,用鋼筆勾出底部立體麵的選區,拉上圖19所示的線性漸變。

<圖18>

<圖19>
11、新建圖層,同上的方法製作其它的立體麵,過程如圖20,21。

<圖20>

<圖21>
[page]
12、在文字圖層的下麵新建一個圖層,調出文字選區,羽化3個像素後填充稍暗的顏色作為投影,效果如下圖。

<圖22>
13、下麵的英文文字製作方法相同,細節部分較多,一定要有耐心。
![]()
<圖23>

<圖24>
14、上麵的“2013”也是同樣的方法製作,隻是頂部需要自己畫一些曲線,然後加上圖層樣式,效果如圖26。

<圖25>

<圖26>
15、中間的橫條部分也是同樣的方法製作,可以加上一些圖層樣式做出浮雕效果,然後加上自己所需的祝福語。

<圖27>
16、打開燈籠素材,拖進來,解鎖後移到合適的位置,注意好圖層位置,效果如圖29。

<圖28>

<圖29>
17、現在來製作立體花紋部分,新建一個圖層,用鋼筆勾出輪廓路徑,轉為選區後拉上圖31所示的線性漸變。

<圖30>

<圖31>
18、新建一個圖層,按Ctrl + Alt + G 創建剪貼蒙版,用畫筆給花紋的邊緣部分刷上高光。

<圖32>

<圖33>
19、在花紋圖層的下麵新建圖層,同上的方法做出立體麵,效果如下圖。

<圖34>
[page]
20、把做好的花紋移到燈籠圖層的下麵,然後複製幾份,適當排出下圖所示的效果。

<圖35>
21、打開煙花素材,拖進來,混合模式改為“濾色”,適當放好位置,中間部分需要自己渲染一些高光,效果如圖37。

<圖36>

<圖37>
最後微調一下細節,完成。
最後效果圖:

Photoshop文字特效教程 製作可愛的2013新年像素立體字
