


本教程介紹一個可愛草莓字的製作方法。製作過程要複雜一些,但是效果出來非常漂亮也很有創意。首先是字體部分及裝飾部分的製作,然後後期再增加種子及葉子等就可以了。
完成效果圖:

1、新建一個1024*768px大小的文檔,填充背景色#f8cece。

2、我們用字體Janda Manatee,設置字體顏色#f12f2f,字體大小300px左右,間距20,輸入文字。

3、複製一層字體圖層,得到副本圖層,將副本圖層的填充改為0%。

4、雙擊原始的字體圖層,我們設置圖層樣式如下。
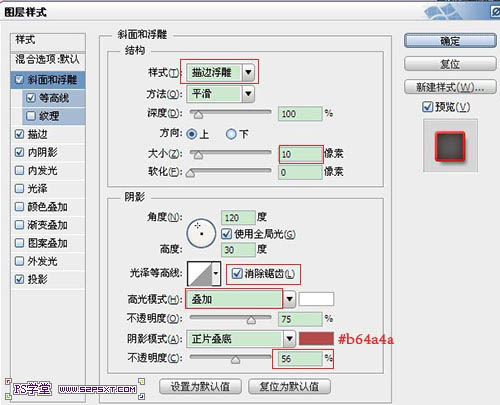





[page]
5、設置字體副本圖層樣式如下。

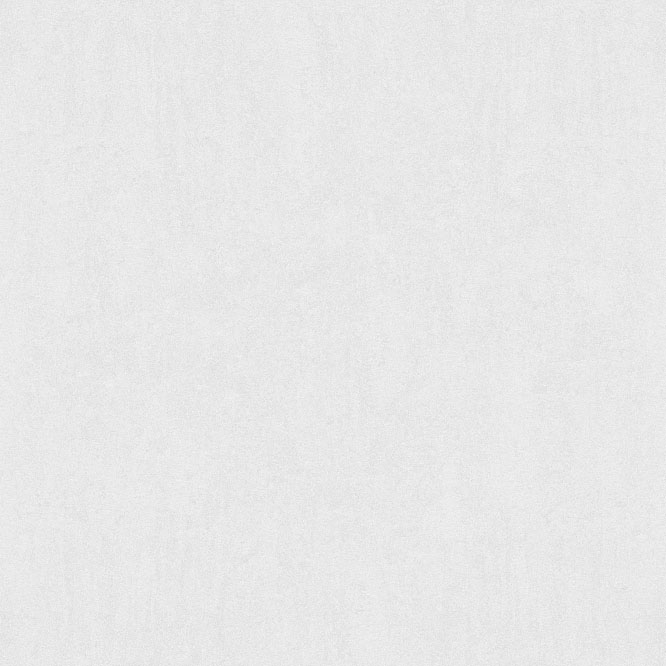


6、選擇移動工具,來到原始字體圖層,按鍵盤上右鍵兩下,下鍵兩下。

7、複製字體副本圖層,得到字體副本圖層2,右擊清除圖層樣式,重新設置圖層樣式如下。



8、新建100*100px大小的文檔,放大到適當的大小,我們用橢圓工具,設置寬度45px,高度85px,前景色黑色,拉個橢圓。
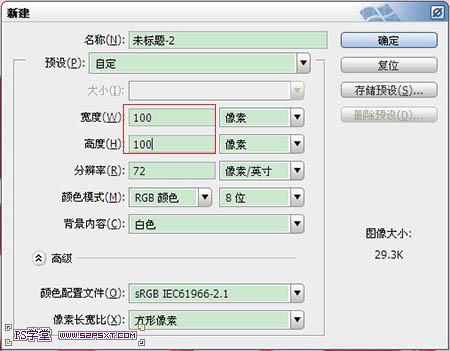

9、選擇直接選擇工具,點擊橢圓的下端,繼續編輯--自由變換點。

[page]
10、按住alt和shift鍵,向右拉。因為按住alt鍵,所以拉一邊的同時另一邊也在拉。同樣的方法處理上麵的部分,往外拉,大致效果如下即可。編輯--定義畫筆預設。

11、來到文檔,我們設置畫筆如下。

12、將前景色設為#d9a907,新建圖層“種子”,在字體上隨意畫出如下效果。

13、複製種子圖層,我們將原始種子圖層的填充改為0%。

14、我們對原始種子圖層設置圖層樣式如下。

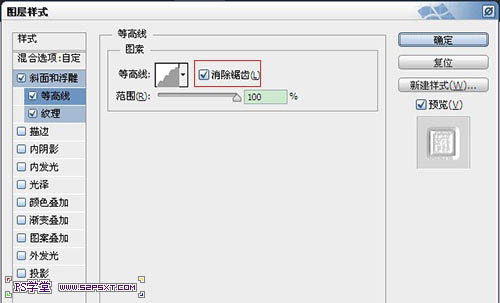



15、我們來到種子副本圖層,進行圖層樣式設置。




16、按住ctrl鍵點擊原始字體圖層,得到字體選區。

17、選擇--擴展3px,得到選區如下。

[page]
18、我們在種子圖層上新建圖層“內陰影”,上一步的選區不變,編輯填充白色。

19、將圖層填充改為0%,設置圖層樣式如下。


20、保持選區不變,我們在兩個字體副本之間新建圖層“漸變”,同樣編輯填充白色。

21、矩形選框工具,選擇減少選區。框住字體“5”,將5的選區去掉。其他部分剪貼,粘貼。

22、我們將字體“5”圖層填充0%,設置圖層樣式如下。



23、同樣的方法處理字體“2”,同樣填充0%,設置圖層樣式漸變疊加,顏色如22步。



24、同樣的方法處理其他的字體,每個字母一個圖層。

25、打開草莓圖片素材,我們用磁性套索工具,將草莓部分勾出(隻需點擊一下草莓邊緣,沿著草莓一圈即可),delete刪除,得到葉子部分,稍微修飾一下。


[page]
26、我們將摳好的草莓葉子放在字體上麵,ctrl+T稍微變換位置大小。

27、給草莓葉子進行色相/飽和度的調整。

28、給草莓葉子添加圖層樣式。
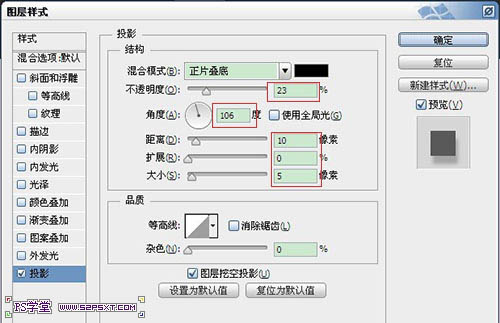

29、字體部分我們已經完成了,最後我們處理下背景部分。我們打開圓點素材,定義圖案。在背景圖層上新建“圓點”圖層,編輯填充上一步定義的圖案。將圖層模式改為正片疊底,不透明度35%。


30、當然你也可以最後將字體周邊的點點進行擦拭,邊上再打上小小的字體,就全部完成了。

完成效果圖:
