


本教程介紹一個淡雅的藍黃色圖片的調色方法。由於素材圖片拍攝很好,隻是顏色要沉悶一些,所以我們在處理時先適當把整體調亮,再把高光部分的陽光效果渲染出來,最後調出自己喜歡的顏色就可以了。
原圖

處理後效果圖:

1、打開素材圖片,創建可選顏色調整圖層,對黃、綠、黑進行調整,參數設置如圖1 - 3,效果如圖4。這一步給圖片增加暖色。
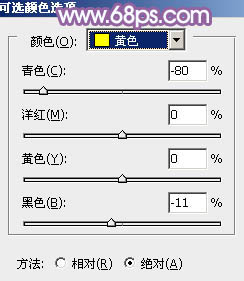
<圖1>
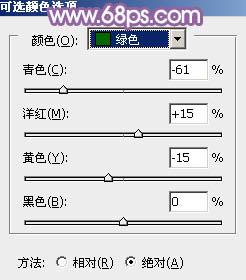
<圖2>
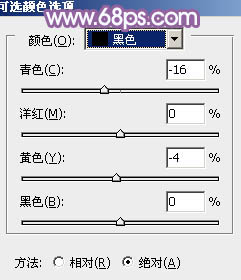
<圖3>

<圖4>
[page]
2、創建曲線調整圖層,對RGB、綠、藍通道進行調整,參數及效果如下圖。這一步適當增加圖片的亮度,暗部增加藍色。
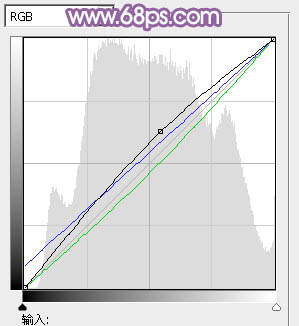
<圖5>

<圖6>
3、再創建曲線調整圖層,對RGB、綠、藍進行調整,參數及效果如下圖。這一步主要給圖片的暗部增加藍色。
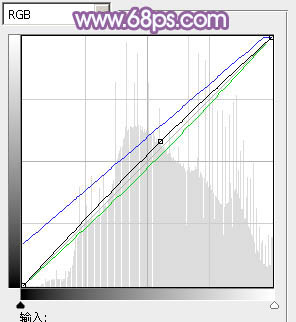
<圖7>

<圖8>
4、創建可選顏色調整圖層,對紅、洋紅、白、黑進行調整,參數設置如圖9 - 12,效果如圖13。這一步給圖片增加淡黃色。
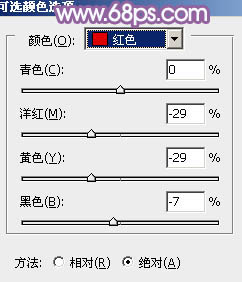
<圖9>
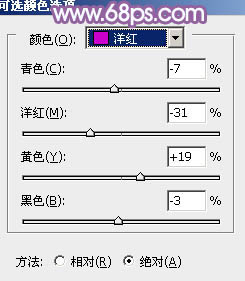
<圖10>
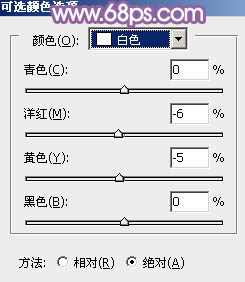
<圖11>

<圖12>

<圖13>
5、按Ctrl + J 把當前可選顏色調整圖層複製一層,不透明度改為:30%,效果如下圖。

<圖14>
[page]
6、創建色彩平衡調整圖層,對陰影、中間調、高光進行調整,參數設置如圖15 - 17,效果如圖18。這一步主要給圖片的暗部增加藍色,高光部分增加橙黃色。
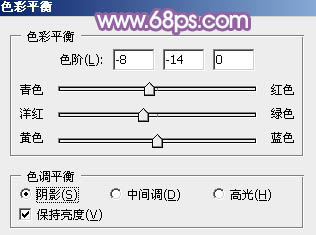
<圖15>
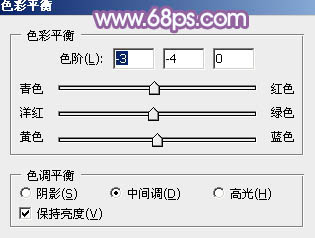
<圖16>
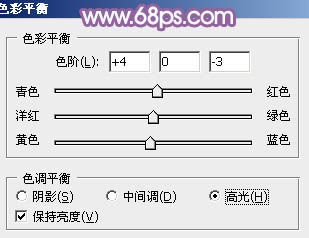
<圖17>

<圖18>
7、創建可選顏色調整圖層,對紅、黃、洋紅進行調整,參數設置如圖19 - 21,效果如圖22。這一步微調圖片主色。

<圖19>

<圖20>

<圖21>

<圖22>
8、按Ctrl + Alt + 2 調出高光選區,按Ctrl + Shift + I 反選,新建一個圖層填充暗藍色:#573B7C,混合模式改為“濾色”,不透明度改為:30%,效果如下圖。這一步給圖片暗部增加藍色。

<圖23>
9、按Ctrl + Alt + 2 調出高光選區,新建一個圖層填充淡藍色:#F9FDFF,不透明度改為:10%,效果如下圖。這一步增加圖片高光部分的顏色。

<圖24>
10、新建一個圖層,用橢圓選框工具拉出下圖所示的橢圓選區,羽化60個像素後填充橙黃色:#DBCDA2,混合模式改為“濾色”,效果如下圖。這一步給圖片增加高光。

<圖25>
11、新建一個圖層,按Ctrl + Alt + Shift + E 蓋印圖層,按Ctrl + Shift + U 去色,混合模式改為“正片疊底”,不透明度改為:30%,確定後添加圖層蒙版,用黑色畫筆把頂部擦出來,效果如下圖。

<圖26>
[page]
12、創建曲線調整圖層,參數設置如圖27,確定後把蒙版填充黑色,用白色畫筆把頂部需要變亮的部分擦出來,效果如圖28。

<圖27>

<圖28>
13、創建曲線調整圖層,對各通道進行調整,參數及效果如下圖。這一步給圖片增加藍紫色。
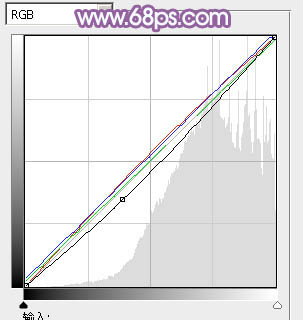
<圖29>

<圖30>
14、新建一個圖層,蓋印圖層,按Ctrl + Shift + U 去色,混合模式改為“正片疊底”,不透明度改為:60%,按住Alt鍵添加圖層蒙版,用白色畫筆把邊緣需要加深的部分擦出來,效果如下圖。

<圖31>
15、創建可選顏色調整圖層,對黃,白進行調整,參數設置如圖32,33,效果如圖34。這一步主要給圖片高光部分增加淡藍色。
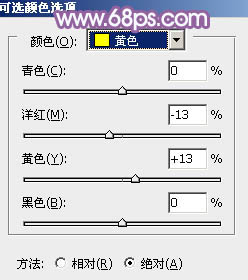
<圖32>
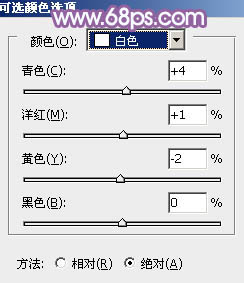
<圖33>

<圖34>
新建一個圖層,蓋印圖層,用模糊工具把背景有雜色的部分模糊處理,再簡單給人物磨一下皮,最後全部完成。
最後效果圖:



Photoshop照片調色教程 為外景美女添加柔和的青黃色效果