


本教程介紹一個韓係暖褐色草地美女圖片的調色方法。由於原素材圖片顏色比較單一,轉為黃褐色非常快,我們首先把背景的主色轉為橙黃色或淡黃色,暗部的顏色轉為褐色,然後再微調一下人物膚色及高光部分的顏色就可以了。
原圖

最後效果圖:

1、打開素材圖片,創建可選顏色調整圖層,對黃、綠、中性色進行調整,參數設置如圖1 - 3,效果如圖4。這一步給背景部分增加黃綠色。

<圖1>

<圖2>

<圖3>

<圖4>
[page]
2、創建可選顏色調整圖層,對紅、黃、白、中性色進行調整,參數設置如圖5 - 8,效果如圖9。這一步微調背景及人物膚色顏色。
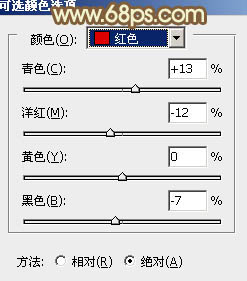
<圖5>
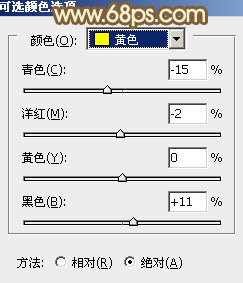
<圖6>
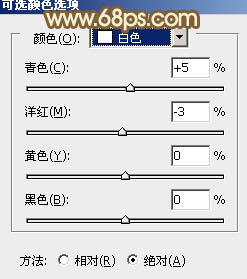
<圖7>
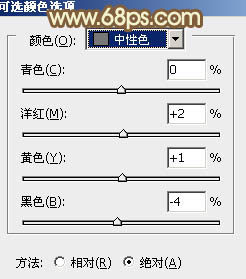
<圖8>
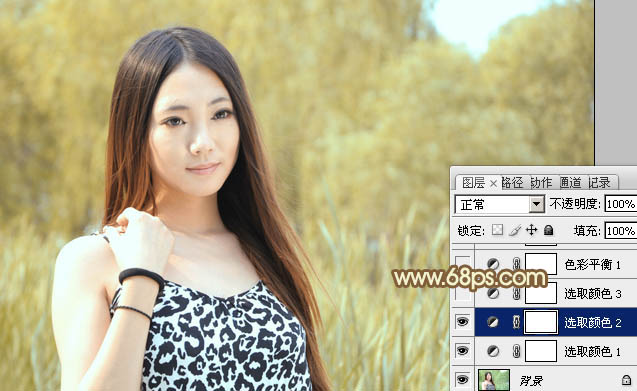
<圖9>
3、再創建可選顏色調整圖層,對紅、中性、黑進行調整,參數設置如圖10 - 12,效果如圖13。這一步適當減少圖片紅色,增加黃綠色。
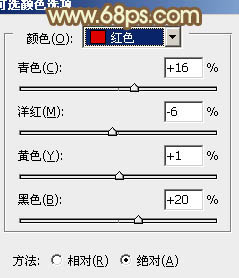
<圖10>
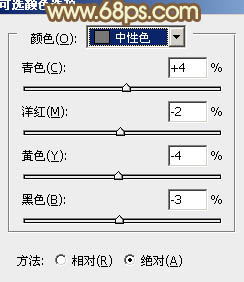
<圖11>
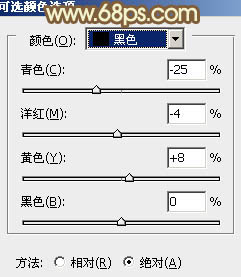
<圖12>

<圖13>
4、創建色彩平衡調整圖層,對陰影、中間調、高光進行調整,參數設置如圖14 - 16,效果如圖17。這一步給圖片增加黃褐色。
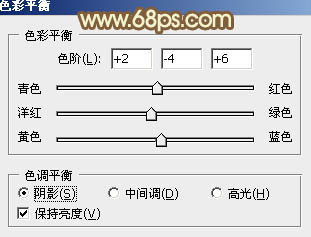
<圖14>
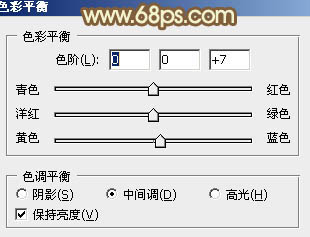
<圖15>
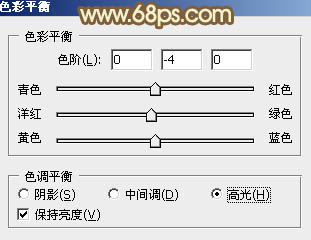
<圖16>

<圖17>
[page]
5、創建曲線調整圖層,對紅、綠、藍進行調整,參數設置如圖18 - 20,效果如圖21。這一步同樣給圖片增加褐色。
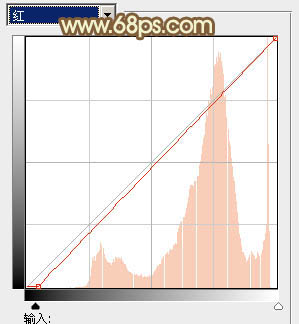
<圖18>
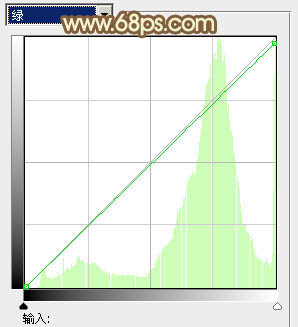
<圖19>
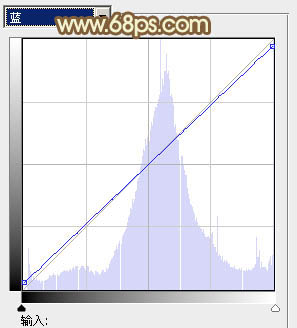
<圖20>

<圖21>
6、按Ctrl + Alt + 2 調出高光選區,按Ctrl + Shift + I 反選,新建一個圖層填充黃褐色:#8C7446,混合模式改為“正片疊底”,不透明度改為:20%,效果如下圖。這一步適當把暗部加深。

<圖22>
7、創建可選顏色調整圖層,對紅、黃、白、黑進行調整,參數設置如圖23 - 26,效果如圖27。這一步給圖片增加橙黃色。
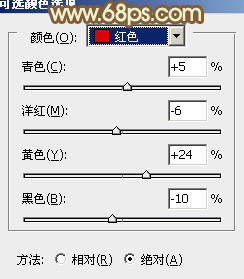
<圖23>

<圖24>

<圖25>
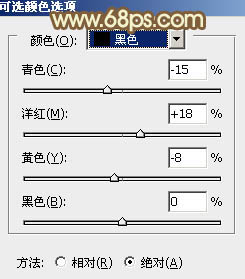
<圖26>

<圖27>
8、創建色彩平衡調整圖層,對陰影、中間調、高光進行調整,參數設置如圖28 - 30,效果如圖31。這一步同樣給圖片增加橙黃色。
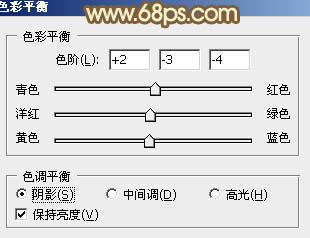
<圖28>
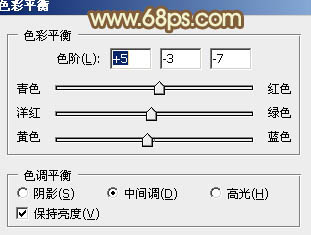
<圖29>
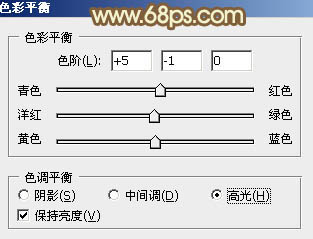
<圖30>

<圖31>
[page]
9、新建一個圖層,按Ctrl + Alt + Shift + E 蓋印圖層,簡單給人物磨一下皮,效果如下圖。

<圖32>
10、按Ctrl + Alt + 2 調出高光選區,按Ctrl + Shift + I 反選,新建一個圖層填充黃褐色:#8A7242,不透明度改為:30%,效果如下圖。這一步把整體顏色調均勻。
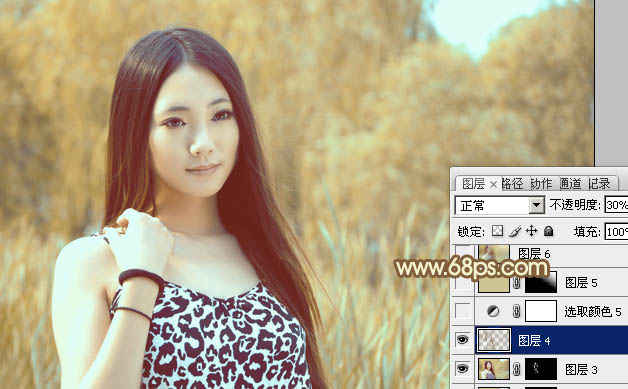
<圖33>
11、創建可選顏色調整圖層,對紅、黃、白進行調整,參數設置如圖34 - 36,效果如圖37。這一步主要給圖片高光部分增加淡青色。
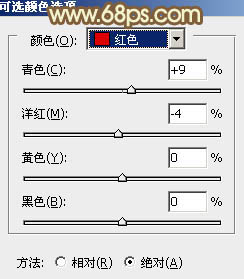
<圖34>
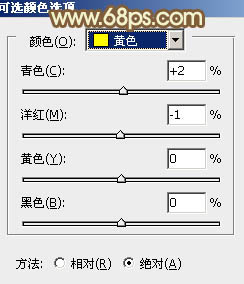
<圖35>
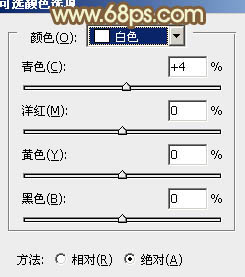
<圖36>

<圖37>
12、新建一個圖層填充黃灰色:#CCC692,混合模式改為“濾色”,按住Alt鍵添加圖層蒙版,用白色畫筆把右上角部分擦出來,效果如下圖。

<圖38>
13、新建一個圖層,給人物右側臉部增加一些高光,效果如下圖。

<圖39>
14、創建亮度/對比度調整圖層,適當增加圖片對比度,參數及效果如下圖。
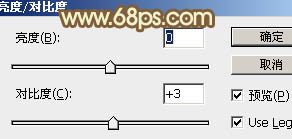
<圖40>
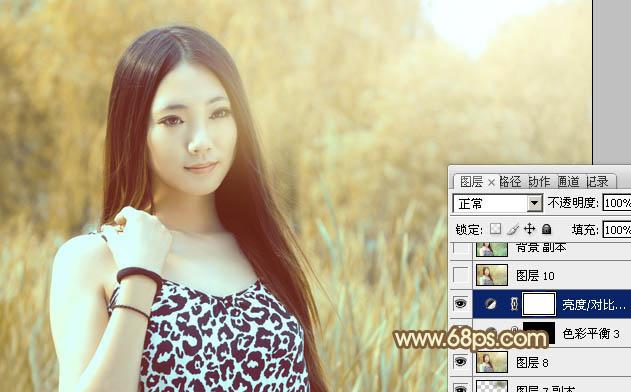
<圖41>
最後微調一下顏色和細節,完成。
最後效果圖:
