


本教程介紹一個海螺的繪製方法。它製作難點是尾部凹凸紋理的製作,如用繪畫的方法要花費很多時間,下麵用漸變做出凹凸的質感,非常簡單,然後再用變形工具處理成所需的形狀,最後再調整好高光及暗部就可以了。
最後效果圖:

1、新建一個1024 * 768像素的文件,背景選擇白色。新建一個組,用鋼筆勾出海螺的輪廓路徑,轉為選區後給組添加圖層蒙版,如下圖。
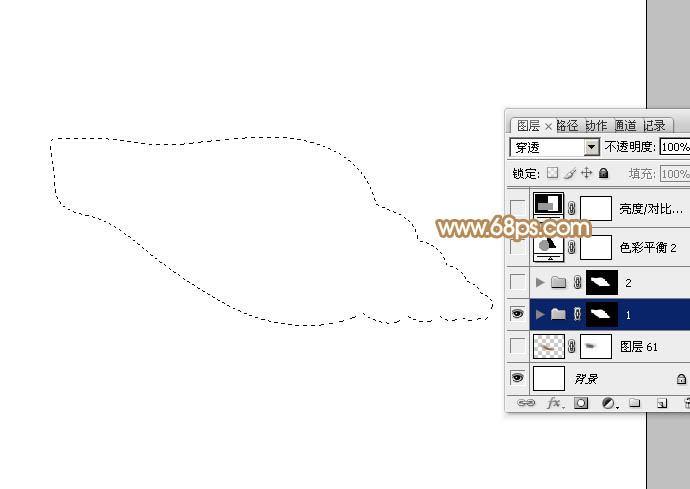
<圖1>
2、在組裏新建一個圖層,填充黃灰色:#D8D2C6,不透明度改為:90%,作為底色,如下圖。
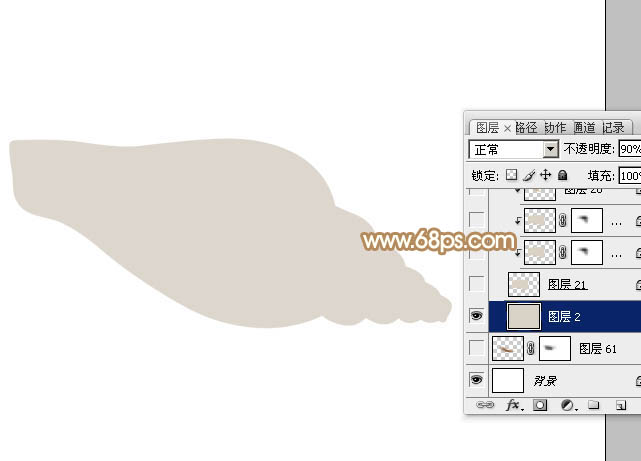
<圖2>
3、現在來製作紋理,在當前組上麵新建一個組,新建圖層後,用矩形選框工具拉出下圖所示的矩形選區。
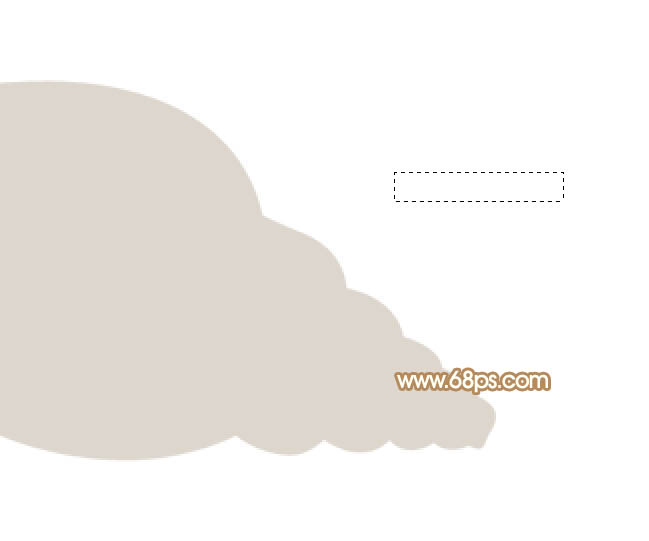
<圖3>
4、選擇漸變工具,顏色設置如圖4,然後由下至上拉出圖5所示的線性漸變。
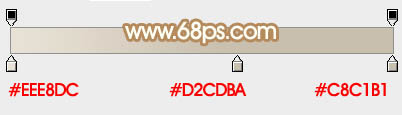
<圖4>

<圖5>
[page]
5、把做好的漸變圖層複製一些,依次排好,如下圖。然後把這些漸變圖層合並為一個圖層。

<圖6>
6、鎖定圖層像素區域後執行:濾鏡 > 模糊 > 高斯模糊,數值為3,確定後效果如圖8。也可直接使用圖8。
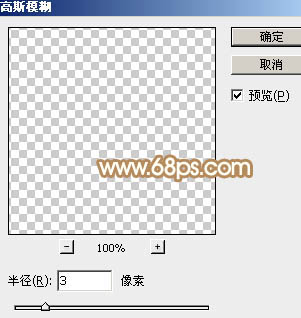
<圖7>

<圖8>
7、回到海螺組,新建一個圖層,用鋼筆勾出下圖所示的選區,填充橙色。

<圖9>
8、把剛才做好的紋理複製進來,按Ctrl + T 變形,右鍵選擇“變形”,調整好角度及邊緣部分的弧度,然後按Ctrl + Alt + G 創建姐圖蒙版,效果如下圖。

<圖10>
9、用鋼筆勾出中間部分的高光區域,羽化3個像素後按Ctrl + J 把選區部分的紋理複製到新的圖層,混合模式改為“疊加”,同樣按Ctrl + Alt + G 創建剪貼蒙版,如下圖。

<圖11>
10、新建一個圖層,按Ctrl + Alt + G 創建剪貼蒙版,然後在當前圖層下麵創建亮度/對比度調整圖層,適當增加對比度,如圖12,確定後把蒙版填充黑色,用白色畫筆把需要增加對比度的部分擦出來,如圖13。
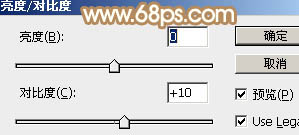
<圖12>

<圖13>
11、新建一個圖層,用鋼筆勾出右上角部分的高光區域,羽化2個像素後填充比底色稍淡的顏色,混合模式改為“濾色”,如下圖。

<圖14>
[page]
12、新建一個圖層,用鋼筆勾出底部暗部區域,填充比底色稍暗的顏色,如下圖。

<圖15>
13、新建圖層,同樣的方法在頂部及底部邊緣增加暗部,如圖16,17。

<圖16>

<圖17>
14、在當前組的底色圖層上麵新建一個圖層,同上的方法製作尾部的第二節,過程如圖18,19。
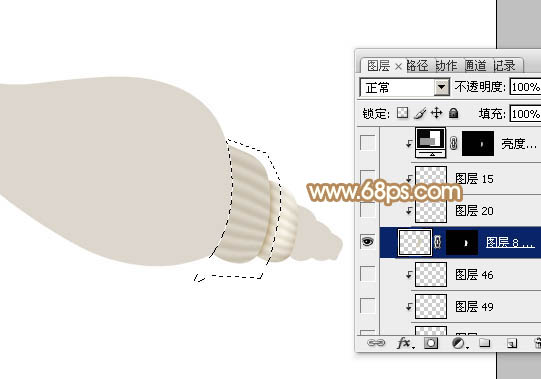
<圖18>

<圖19>
15、尾部的其它部分製作方法相同,效果如下圖。

<圖20>
16、在當前組的底色圖層上麵新建一個圖層,開始做著頂部。新建一個圖層,用鋼筆勾出下部的暗部區域,羽化8個像素,填充比底色稍暗的顏色,如下圖。

<圖21>
17、中間部分加上一些紋理,混合模式改為“疊加”,如下圖。

<圖22>
18、邊緣部分增加一些暗部和高光,效果如圖23,24。

<圖23>

<圖24>
[page]
19、可以局部調整一下顏色,效果如下圖。

<圖25>
20、在當前組的最上麵新建圖層,製作外殼的其它部分,方法同上,效果如下圖。

<圖26>
21、在背景圖層上麵新建一個圖層,簡單加上投影,效果如下圖。

<圖27>
22、在圖層的最上麵創建色彩平衡調整圖層,調整中間調及高光顏色,參數及效果如下圖。

<圖28>
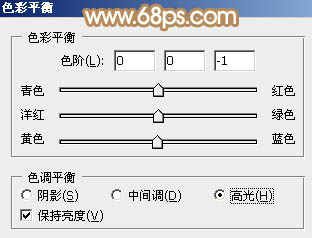
<圖29>

<圖30>
23、創建亮度/對比度調整圖層,適當增加對比度,效果如下圖。
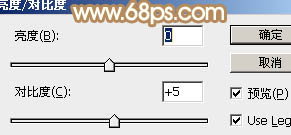
<圖31>

<圖32>
最後調整一下細節,再整體銳化一下,完成。
最後效果圖:
