


本教程接一個淡青色外景圖片的調色方法。由於主色是青色,所以用通道替換調色比較快,替換後就可以得到青紅色圖片,最後後期把青色及暗部顏色調淡,再把整體顏色調柔和就可以了。
原圖

最後效果圖:

1、打開素材圖片,按Ctrl + J 把背景圖層複製一層。進入通道麵板,選擇綠色通道,按Ctrl + A 全選,按Ctrl + C 複製,選擇藍色通道,按Ctrl + V 粘貼。點RGB通道,返回圖層麵板,效果如下圖。

<圖1>
2、創建曲線調整圖層,對RGB、綠、藍進行調整,參數設置如圖2 - 4,效果如圖5。這一步主要增加圖片亮度。
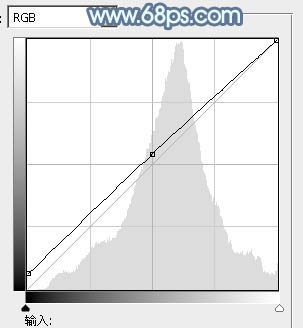
<圖2>
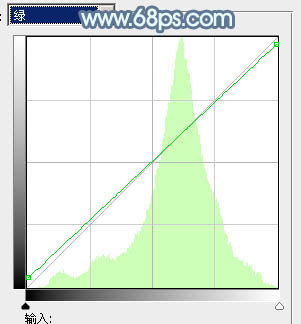
<圖3>

<圖4>

<圖5>
[page]
3、按Ctrl + J 把當前曲線調整圖層複製一層,效果如下圖。

<圖6>
4、創建可選顏色調整圖層,對紅,青進行調整,參數設置如圖7,8,效果如圖9。這一步把圖片中的紅色及青色調淡一點。
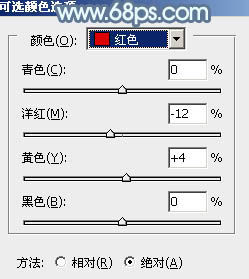
<圖7>

<圖8>

<圖9>
5、創建曲線調整圖層,對RGB進行調整,參數及效果如下圖。這一步主要把圖片暗部顏色調亮。

<圖10>

<圖11>
6、創建可選顏色調整圖層,對白色進行調整,參數設置如圖12,確定後把圖層不透明度改為:50%,效果如圖13。這一步微調圖片高光部分的顏色。
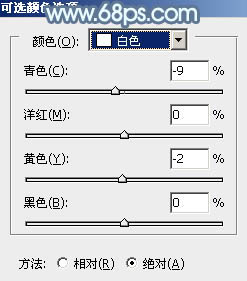
<圖12>

<圖13>
7、創建色相/飽和度調整圖層,對青色進行調整,參數設置如圖14,效果如圖15。這一步把圖片中的青色轉為青綠色。
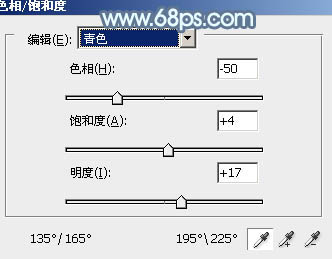
<圖14>

<圖15>
8、創建曲線調整圖層,對RGB,紅色通道進行調整,參數及效果如下圖。這一步同樣增加圖片暗部亮度。
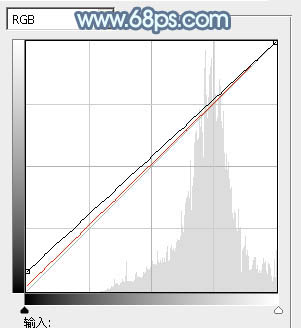
<圖16>

<圖17>
9、創建可選顏色調整圖層,對紅、綠、洋紅進行調整,參數設置如圖18 - 20,效果如圖21。這一步微調圖片主色。
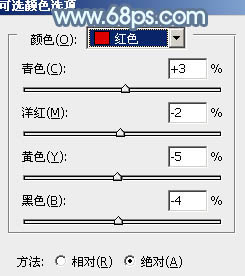
<圖18>
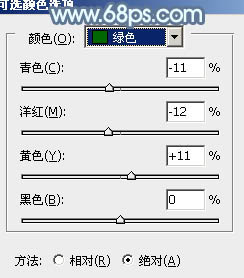
<圖19>
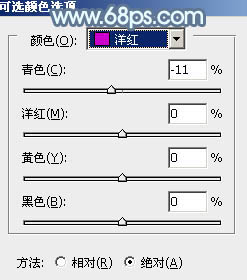
<圖20>

<圖21>
10、把背景圖層複製一層,按Ctrl + Shift + ] 置頂,按住Alt鍵添加圖層蒙版,用白色畫筆把人物部分擦出來,不透明度改為:50%,效果如下圖。

<圖22>
11、創建曲線調整圖層,對各通道進行調整,參數設置如圖23,確定後按Ctrl + Alt + G 創建剪貼蒙版,效果如圖24。這一步把人物膚色稍微調紅潤。

<圖23>

<圖24>
12、創建可選顏色調整圖層,對紅、黃、白、黑進行調整,參數設置如圖25 - 28,確定後按Ctrl + Alt + G 創建剪貼蒙版,效果如圖29。這一步同樣調整人物部分的顏色。

<圖25>

<圖26>
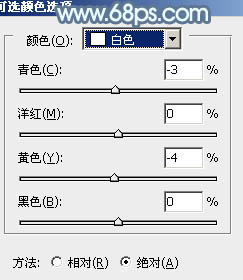
<圖27>

<圖28>

<圖29>
[page]
13、按Ctrl + J 把當前可選顏色調整圖層複製一層,按Ctrl + Alt + G 創建剪貼蒙版,效果如下圖。

<圖30>
14、創建可選顏色調整圖層,對紅、綠、青、白進行調整,參數設置如圖31 - 34,效果如圖35。這一步加強背景及高光部分的顏色。
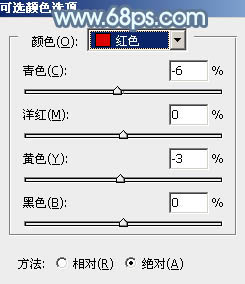
<圖31>
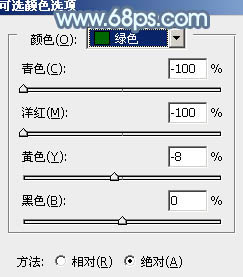
<圖32>
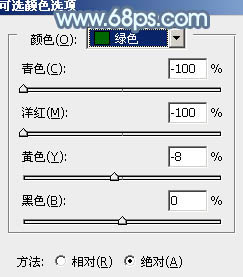
<圖33>

<圖34>

<圖35>
15、新建一個圖層,用橢圓選框工具拉出下圖所示的橢圓選區,羽化25個像素後填充淡紫色:#D4BFCF,混合模式改為“濾色”,效果如下圖。這一步給圖片局部增加高光。

<圖36>
16、新建一個圖層,按Ctrl + Alt + Shift + E 蓋印圖層,執行:濾鏡 > 模糊 > 動感模糊,角度設置為-45度,距離設置為150,確定後把圖層混合模式改為“柔光”,不透明度改為:60%,效果如下圖。

<圖37>
17、創建色彩平衡調整圖層,對陰影,高光進行調整,參數設置如圖38,39,效果如圖40。這一步微調圖片暗部及高光部分的顏色。
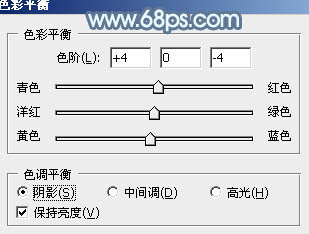
<圖38>

<圖39>

<圖40>
18、創建可選顏色調整圖層,對紅,白進行調整,參數設置如圖41,42,效果如圖43。這一步主要給圖片的高光部分增加淡青色。

<圖41>
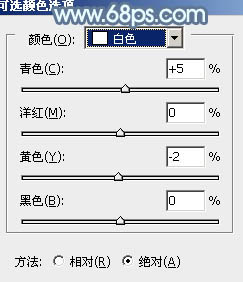
<圖42>

<圖43>
最後微調一下顏色,完成。
最後效果圖:
