
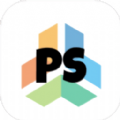
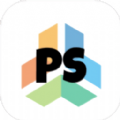
本教程介紹一個中性色圖片的後期處理方法,調色過程不是很複雜,最後出來的效果比較有質感。也是圖片後期處理常用的圖片美化方法,希望朋友們喜歡。
效果圖與原始圖片的對比:

首先看一下原始素材存在的主要問題:1.畫麵灰沒有層次感。2.膚色泛紅。
大致解決的方法:1.用ps裏的計算精確的計算出黑白灰三個選區。2.運用雙曲線加強陰影和高光。3.去掉人物的紅黃色並人工添加紅黃色。當然還有一些小的知識點。
第一步:用計算的方法精確的計算出選區
如下圖所示:

下麵的幾個通道都是計算出來的選區。
第二步:對圖片的灰色調和高光提亮,這樣整個畫麵的層次感才能出來。但是我在這裏還把暗部也提亮了,我想得到一個偏高調的片子。可以根據自己的需要去調節,靈活使用。
具體操作:在暗部選區中按住ctrl鍵單擊縮列圖即可得到暗部選區,在用曲線提亮如圖:

調整後的對比圖(左圖為原始圖):

同樣的步驟對灰色選區和高光選區進行適當的提亮,得到下圖(右邊為原始圖):

我們對比上麵兩張圖就能看出調整後的層次感很好曝光更準確,這步的方法也不是死的,有很多方法能得到這樣的效果如單獨調節曲線或是色階等方法,隻要是你覺得能處理好的方法都是可以的。
第三步:想要呈現膚色質感,首先需要你扔掉畫麵中過重的黃色和紅色,然後在人為的為片子添加顏色。
先去掉紅色和黃色的飽和度然後新建一個空白圖層並填充我們需要的顏色{c94c09},把混合模式改為柔光並結合不透明度來調節,每個片子的情況不一樣需要達到的目的也不一樣,所以不要死記參數。
如圖:

上圖是去掉紅黃飽和的效果
-
上圖是添加有色圖層的效果
[page]
第四步:創建一個色相飽和度調整圖層,把飽和度降低和色相進行調整,在調整過程中一定要根據自己的目的進行調整.如圖:

第五步:蓋印圖層然後就是進行適當的磨皮了,我用的是插件磨皮,如圖:

這個插件沒什麼講的,如果你沒有用過的話,自己就多試試幾次,很智能的很簡單的插件。
第六步:就是雙曲線加強陰影和高光了,建兩個曲線調整圖層如圖:

上圖是高光層

上圖是陰影層
然後在蒙版中繪畫高光和陰影如圖:


左邊是陰影的繪畫效果右邊是高光的繪畫效果,我畫的比較粗糙,大家可以細心一點畫。
下圖是對比的效果圖:

左邊是畫過的右邊沒畫過
第七步:對整體效果細微進行調節如飽和度對比度進行輕微調節還有液化。這一步根據個人嗜好適當的調整就好了。
最後一步:就是用銳化工具對五官的的輪廓線進行適當的銳化就ok了。
最後對比圖:

本篇教程就全部結束了,希望大家能從中獲得一些有用的東西。