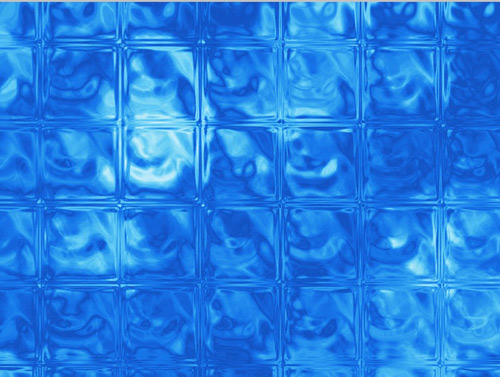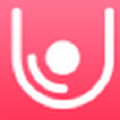


下麵跟大家分享一個利用PS濾鏡製作玻璃紋理效果的製作方法。製作過程比較詳細,非常適合初學的朋友學習。
完成效果圖:
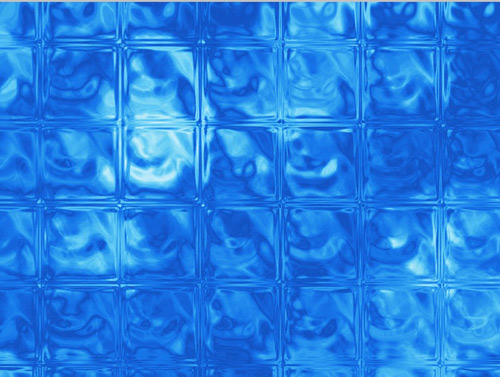
步驟一、打開photoshop,然後點擊“文件-新建”,打開新建窗口,文件的寬度和高度自行設置,分辨率默認的是72,最好是設置300。背景內容就選擇白色即可。如圖:

步驟二、現在將你的“背景色”填充為黑色,點擊菜單欄上麵並執行“濾鏡--渲染--分層雲彩”工具,分層雲彩鏈接再使用一次,現在圖形就完全變了。如下圖所示:

步驟三、然後執行“濾鏡--扭曲--玻璃”,彈出了玻璃參數設置窗口,將扭曲度設置為16,平滑度設置為4,紋理設置為塊狀即可。如圖所示:
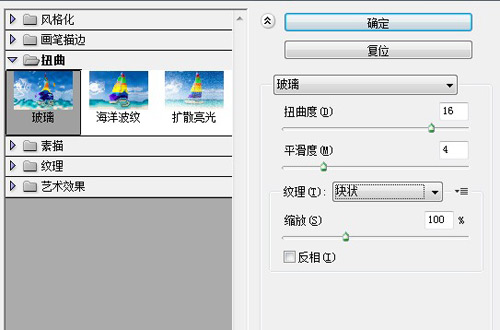
步驟四、現在開始做出有一個塊狀的效果了,開始對“圖像--調整--色相/飽和度”操作,彈出了色相/飽和度參數設置窗口,在窗口上將著色前麵的勾勾起來,然後依次對色相、飽和度和明度的參數設置為211、64、40,如圖所示:
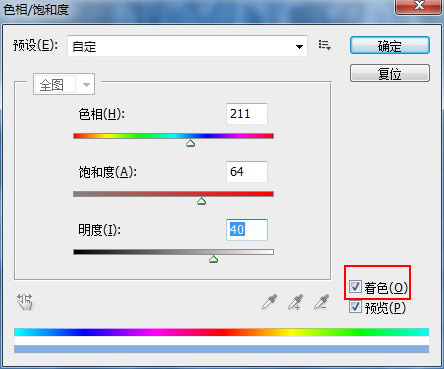
步驟五、現在的得出的圖形效果還是有點模糊,來調整下圖像亮度對比度,執行“圖像--調整--曲線”即可打開曲線對話框,在對話框上拖動曲線,如下圖所示:
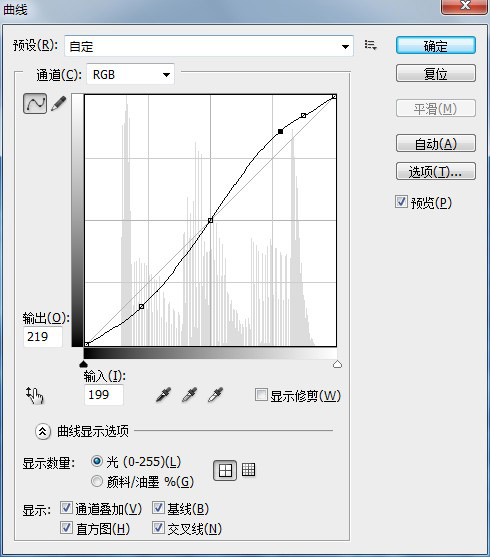
步驟六、現在我們需要用到圖層蒙版工具,你會不會用圖層蒙版工具?不會也沒關係,往下接著看吧。將圖層轉到通道蒙版,按住ctrl+綠色通道即可調出綠通道選區,對綠色通道選區進行“圖像--調整--曲線”調整,曲線調整圖如下圖即可。

步驟七、按住ctrl+紅色通道即可調出紅通道選區,對紅色通道選區進行“圖像--調整--曲線”調整,曲線調整圖如上圖即可。
最後效果圖: