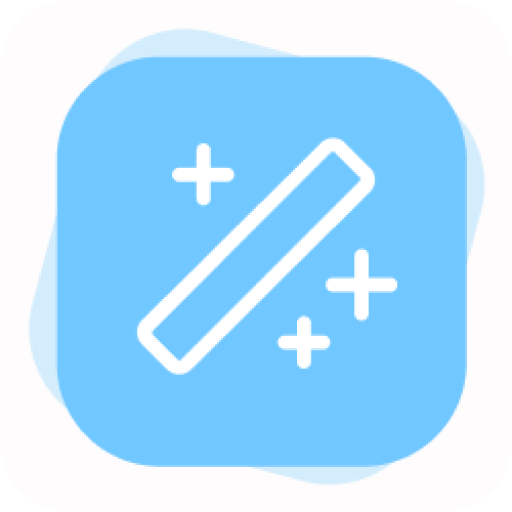
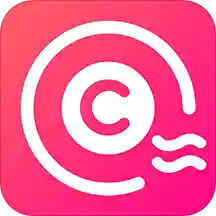
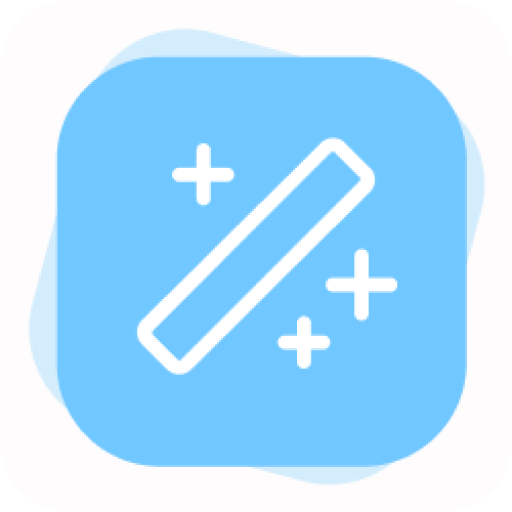
今天跟大家分享一篇利用PS CS5中內容識別去除照片多餘人物的圖片處理方法。方法比較快捷方便,大家感興趣的話可以嚐試著做一下。
原圖:

處理後效果圖:

首先我們要把左邊的男人去掉。
第一步
在不同的圖像中使用內容識別填充會得到不同的結果。像天空一樣的以漸變背景出現的圖像,比如例子中的這張,處理起來需要一些技巧。
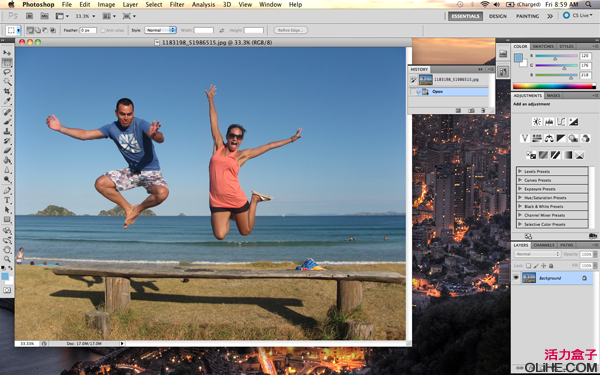
第二步
我們要將左邊的人從圖像中提取出來。使用鋼筆工具【P】,通過錨點路徑將人物選區繪製出來。提到鋼筆工具大家就會想到摳圖,很頭疼是吧?這裏有個好消息,使用內容識別填充的時候,我們不需要做一個精確的選區。事實上,精確了反而不好。

注意看下圖,我們繪製的路徑與選取對象之間的距離。試著在繪製時始終保持這個距離。如果太近了,最後填充的時候會調用到需要去除掉的像素。當然太遠了也不好,說不定就把旁邊的MM給填充進來了。
-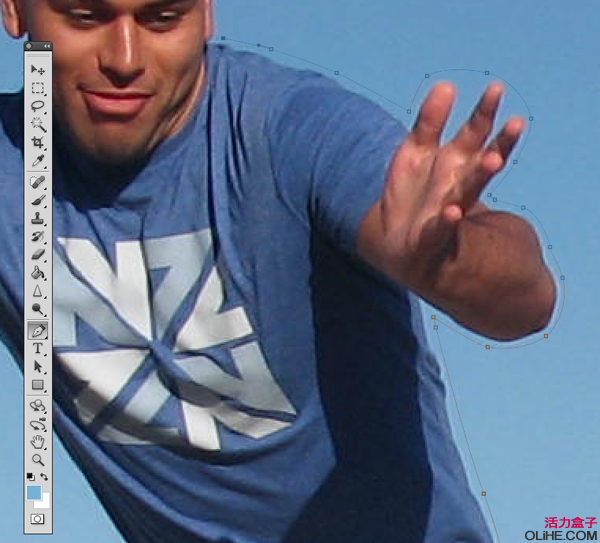
[page]
第三步
完成路徑的繪製以後,把它轉化為選區。右鍵單擊路徑,在彈出的菜單中選擇建立選區。
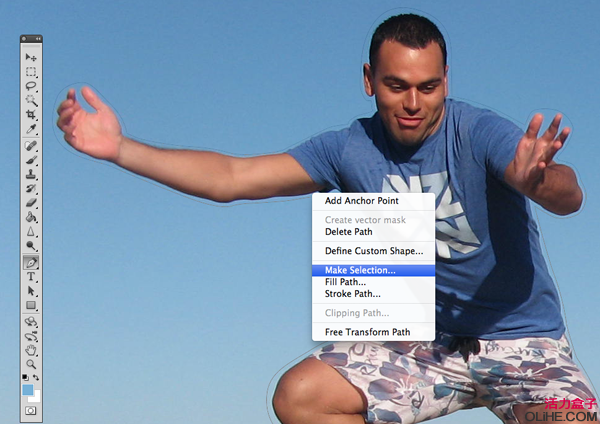
在彈出的對話框中將羽化半徑設置為0像素。其餘默認。點擊ok確定。
(路徑可以直接按【Ctrl+Enter】跳過對話框,直接轉化為無羽化的選區)
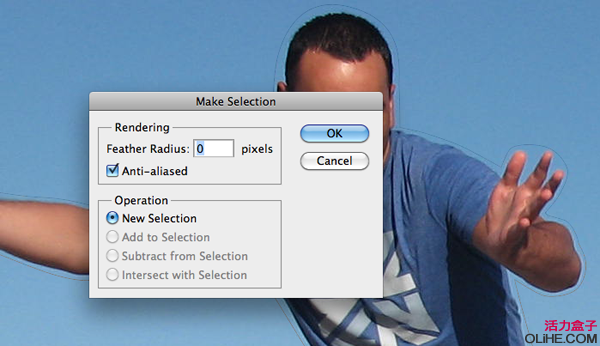
第四步
現在我們得到了包含整個男人的選區。神器登場!看我們怎樣讓這個男人消失。
選擇菜單中的編輯-填充【Shift+F5】/【Shift+退格鍵】。
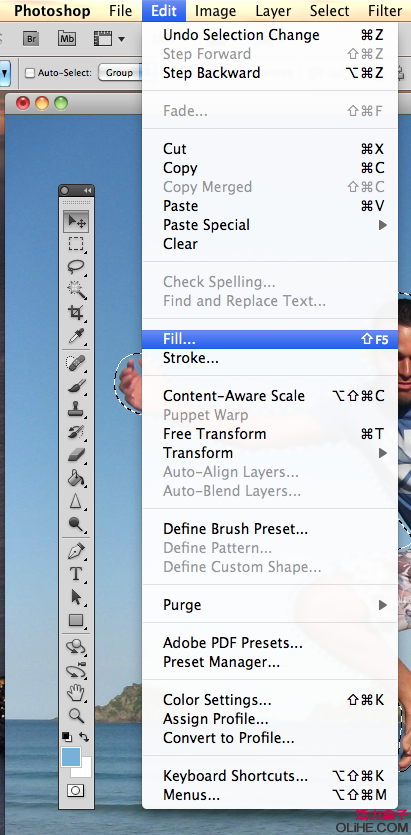
彈出一個填充對話框,確認正在使用的功能是內容識別(Content-Aware),模式為正常,不透明度100%。
點擊確定。等待數秒(根據機器的性能)鑒證奇跡的時候到了!
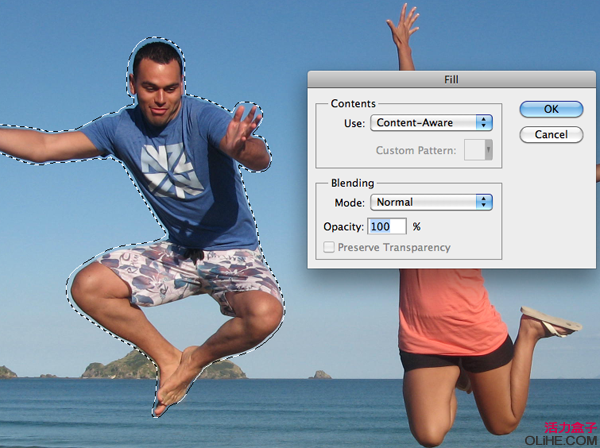

哦,發生了什麼。。

除了鋼筆工具外,你可以使用任何能夠建立選區的方法,選取任何想要消失的內容,包括但不限於男人。然後使用內容識別來填充。(消滅所有人類?你可以的。)
[page]
第五步
這一步我們會使用相同的方法來移除一些我們不想要出現在畫麵中的內容。什麼矩形選框工具啦,橢圓選框工具啦,套索工具啦。我們要做的僅僅是選擇-內容識別填充,選擇-內容識別填充,直到這個世界清靜了為止。
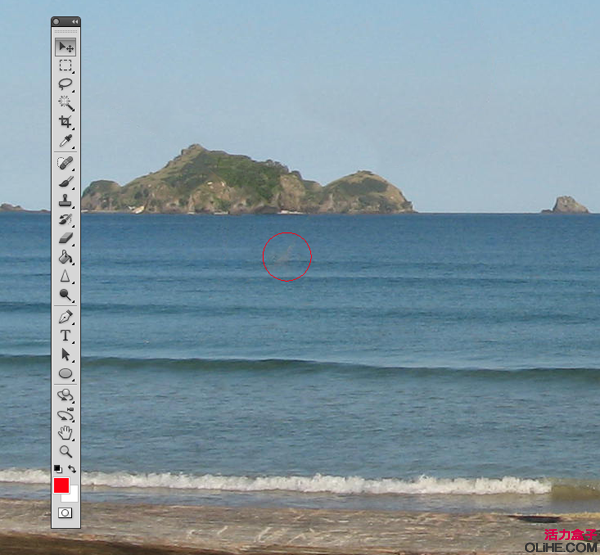
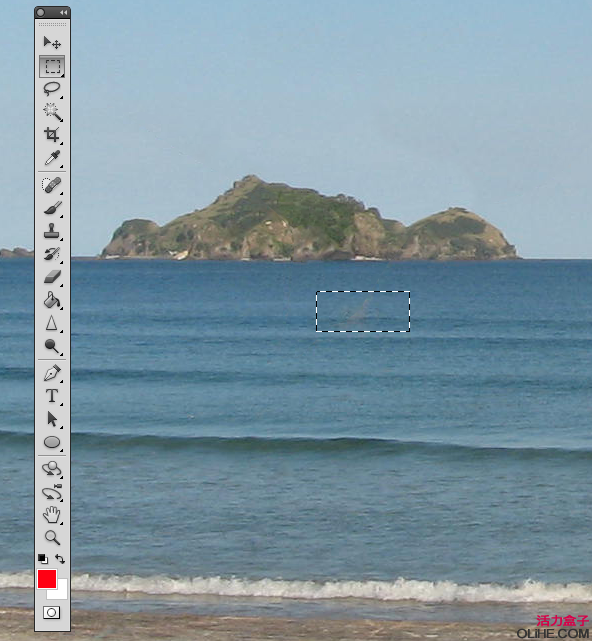
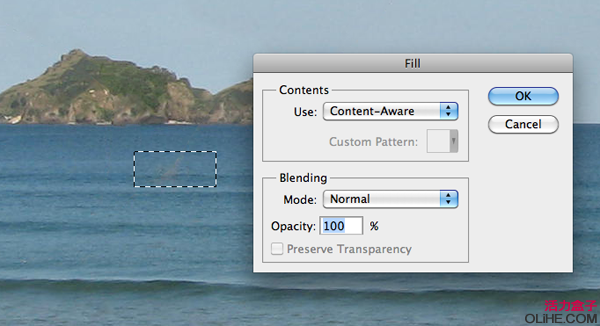
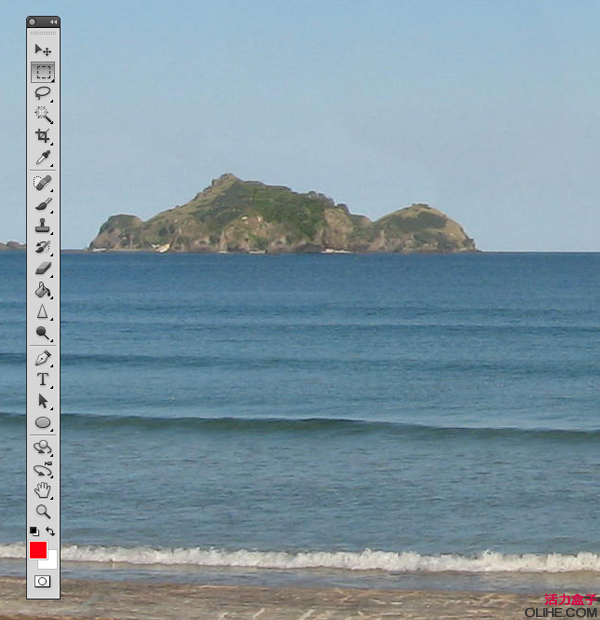

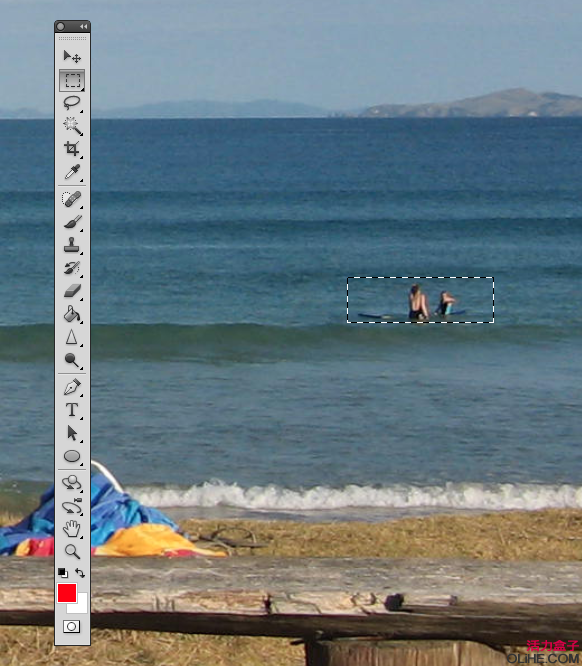

[page]
第六步(可選操作)
使用裁切工具【C】拉出一個矩形畫麵,讓漂亮MM成為畫麵的中心。原始亮度就是裁切之後的內容,陰影部分則是會被切掉的部分。
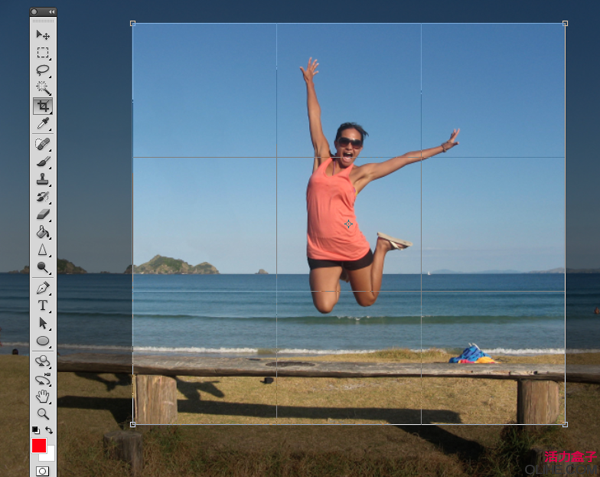
按回車或者雙擊選定區域,Photoshop便完成了裁切過程。
第七步(可選操作)
這一步我們使用一些工具來增強裁切後畫麵的色彩效果。當前圖片顯得有些呆板,對比不夠強烈。選擇菜單中的圖像-調整-曲線【Ctrl+M】打開曲線對話框。
如下圖分別選擇紅、綠、藍色三個通道進行調節。
(曲線部分沒有贅述,這段直接上圖片。)


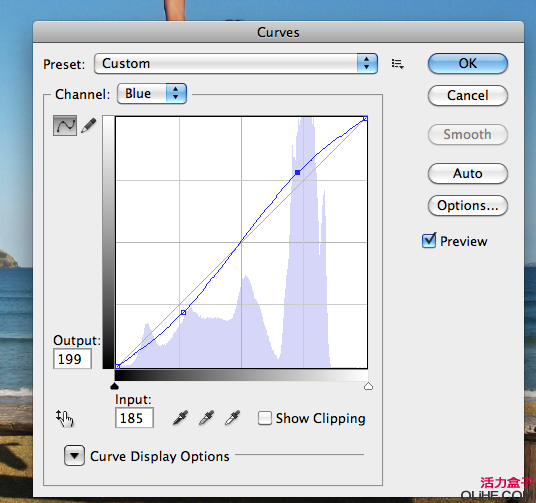
處理後效果圖:


PhotoshopCS5教程 利用內容識別去除照片中多餘部分

Photoshop基礎教程 ps CS5中的內容識別快速去除多餘的物體