


本教程介紹一個比較清新的黃綠色外景照片的調色方法。由於原素材圖片是以綠色為主,我們在調色時重點要給圖片增加暖色,把圖片中的黃綠色轉為橙黃色,然後再在高光及暗部稍微增加一些暖色就可以了。
原圖

調色後效果圖:

1、打開素材圖片,創建可選顏色調整圖層,對黃色進行調整,參數及效果如下圖。這一步先把圖片中的黃色與綠色色差拉大。

<圖1>

<圖2>
2、創建可選顏色調整圖層,對紅、黃、綠、中性、黑進行調整,參數設置如圖3 - 7,效果如圖8。這一步主要給圖片增加橙黃色。
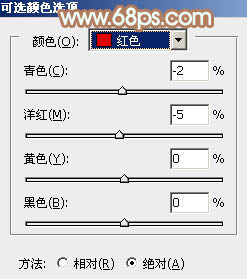
<圖3>
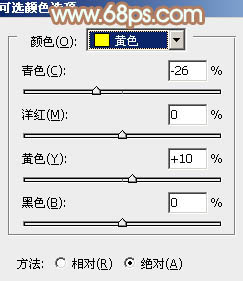
<圖4>
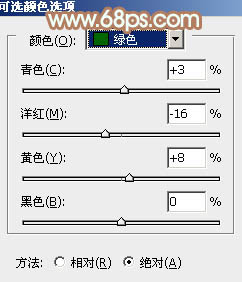
<圖5>

<圖6>
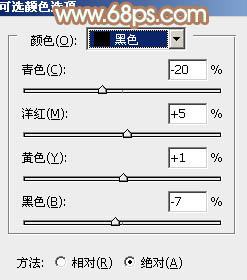
<圖7>

<圖8>
[page]
3、按Ctrl + J 把當前可選顏色調整圖層複製一層,不透明度改為:50%,效果如下圖。

<圖9>
4、創建曲線調整圖層,對RGB、綠、藍進行調整,參數設置如圖10 - 12,效果如圖13。這一步主要增加圖片暗部亮度。
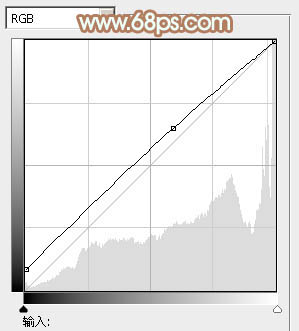
<圖10>
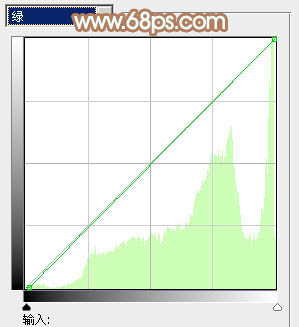
<圖11>

<圖12>

<圖13>
5、按Ctrl + J 把當前曲線調整圖層複製一層,不透明度改為:50%,效果如下圖。

<圖14>
6、按Ctrl + Alt + 2 調出高光選區,新建一個圖層填充淡黃色:#FBFFC9,不透明度改為:5%,效果如下圖。

<圖15>
7、創建可選顏色調整圖層,對紅、黃、白進行調整,參數設置如圖16 - 18,確定後把圖層不透明度改為:70%,效果如圖19。這一步給圖片增加暖色。

<圖16>
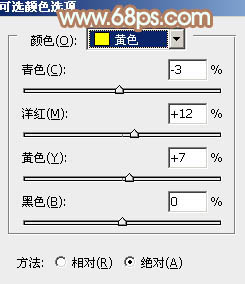
<圖17>
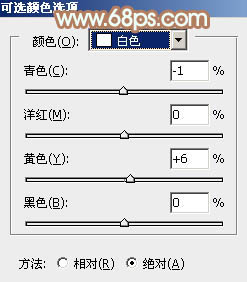
<圖18>

<圖19>
[page]
8、創建色彩平衡調整圖層,對陰影、中間調、高光進行調整,參數設置如圖20 - 22,效果如圖23。這一步加強圖片暗部及高光部分的顏色。
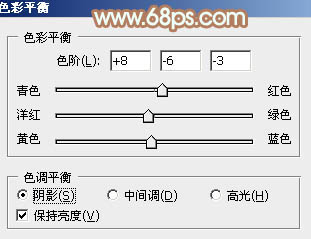
<圖20>
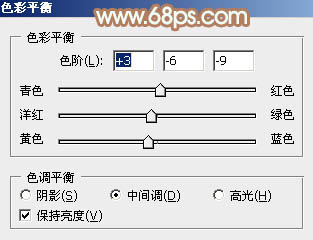
<圖21>
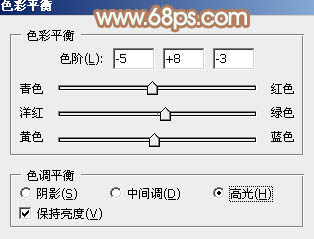
<圖22>

<圖23>
9、創建曲線調整圖層,對RGB、紅、綠、藍各通道進行調整,參數設置如圖24 - 27,效果如圖28。這一步把圖片顏色調柔和。

<圖24>
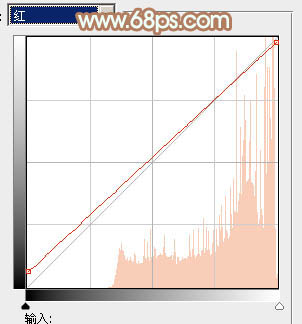
<圖25>
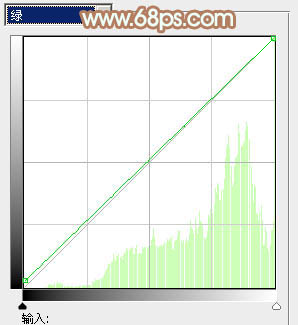
<圖26>
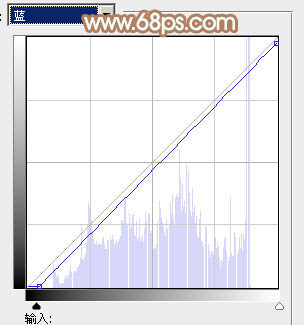
<圖27>

<圖28>
10、按Ctrl + J 把當前曲線調整圖層複製一層,效果如下圖。
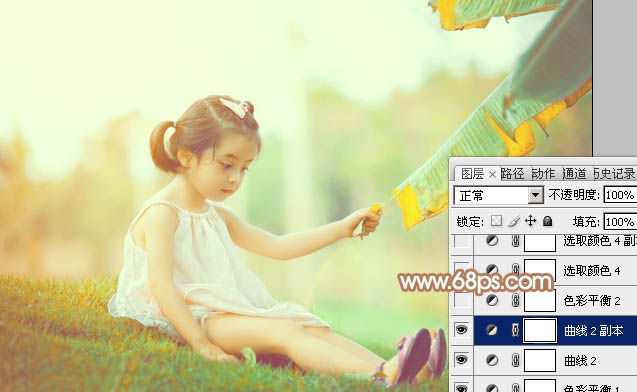
<圖29>
11、創建色彩平衡調整圖層,對陰影,高光進行調整,參數設置如圖30,31,確定後把圖層不透明度改為:60%,效果如圖32。這一步微調圖片顏色。
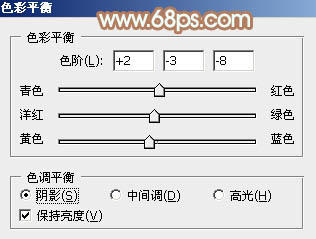
<圖30>
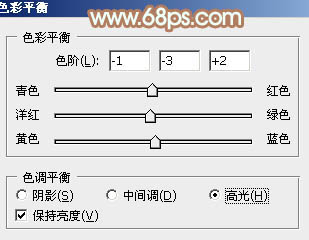
<圖31>
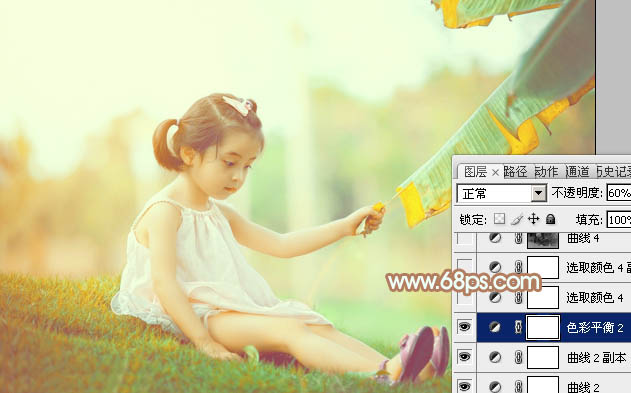
<圖32>
[page]
12、創建可選顏色調整圖層,對紅、黃、白進行調整,參數設置如圖33 - 35,效果如圖36。這一步主要增強圖片高光部分的顏色。
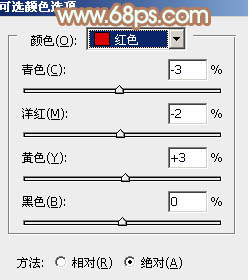
<圖33>
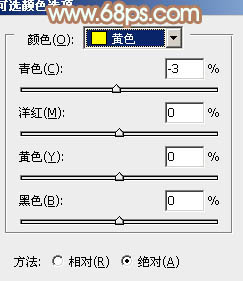
<圖34>
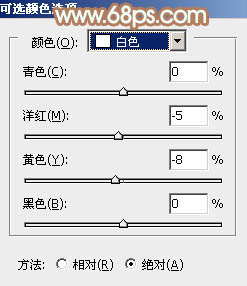
<圖35>

<圖36>
13、按Ctrl + J 把當前可選顏色調整圖層複製一層,不透明度改為:30%,效果如下圖。

<圖37>
14、按Ctrl + Alt + 2 調出高光選區,按Ctrl + Shift + I 反選,創建曲線調整圖層,對RGB、綠、藍通道進行調整,參數設置如下圖,確定後把圖層不透明度改為:50%,效果如圖39。這一步微調圖片暗部顏色。
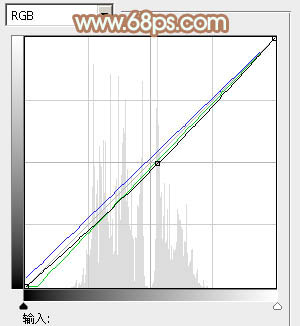
<圖38>
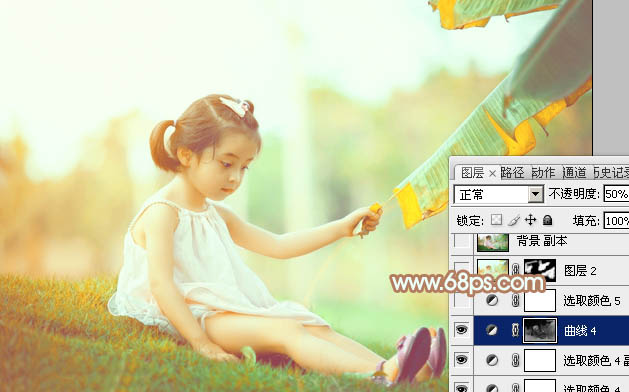
<圖39>
15、創建可選顏色調整圖層,對紅、綠、白進行調整,參數設置如圖40 - 42,效果如圖43。這一步給圖片高光部分增加淡青色。
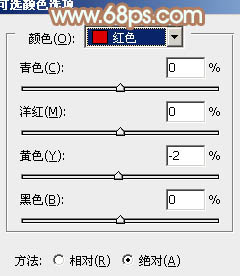
<圖40>
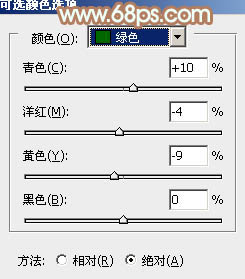
<圖41>
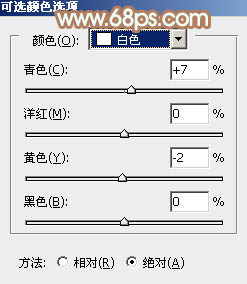
<圖42>
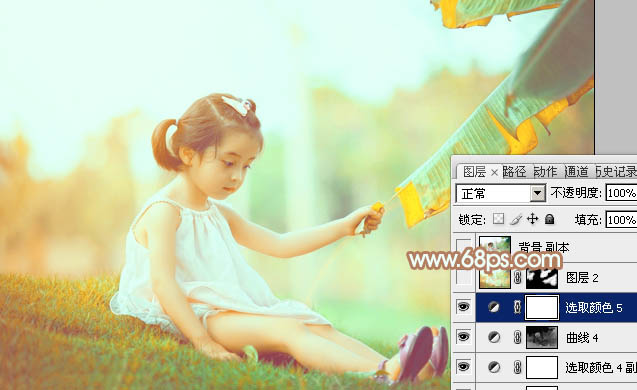
<圖43>
[page]
16、新建一個圖層,按Ctrl + Alt + Shift + E 蓋印圖層,用模糊工具把背景有雜色的部分模糊處理。
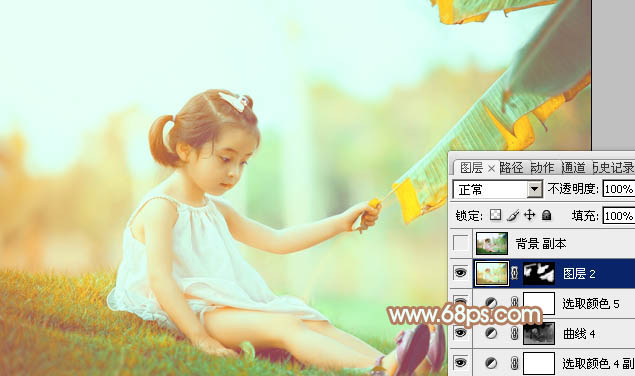
<圖44>
最後微調一下顏色和細節,完成.
最後效果圖:


Photoshop照片調色教程 打造清新淡綠色的外景美女婚片
