


本教程介紹一個鑲嵌鑽石的黃金字的製作方法,方法不是很複雜,文字中的鑽石效果沒有直接用鑽石素材,而是用心形圖案配合圖層樣式製作的,最後後期調整一下高光及暗部等效果,這樣最後出來的效果更細膩逼真。
完成效果圖:

1、打開Photoshop,Ctrl+N新建一個空白文檔。我這裏選擇的尺寸是600×380px,你可以根據自己的需要來定義尺寸。
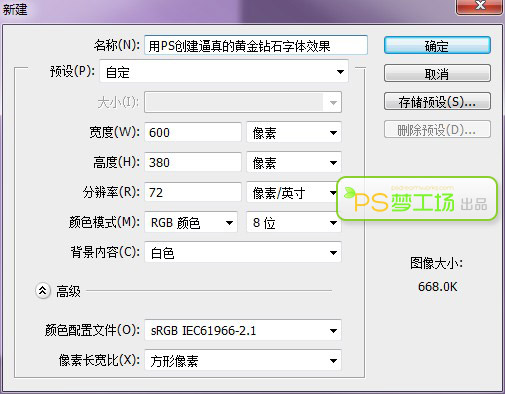
2、我們首先來創建個紫色背景。按住Alt鍵雙擊背景圖層,使其轉換成普通圖層。雙擊背景圖層,打開圖層樣式窗口,選擇漸變疊加。漸變樣式如下圖所示。
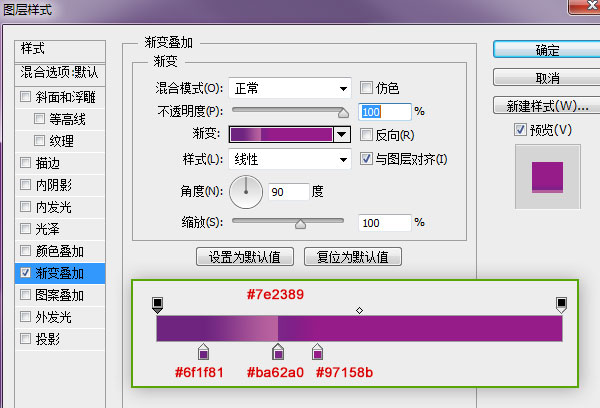
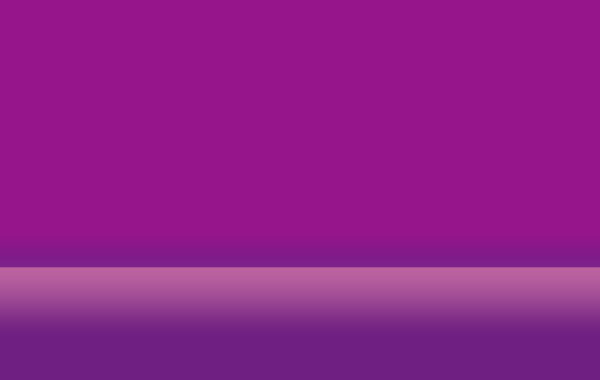
3、添加色相/飽和度調整層,參數設置如下圖。選中蒙版縮略圖。然後選擇漸變工具,漸變樣式選擇徑向漸變,顏色為由黑色到透明,在蒙版上由內到外拉出漸變。
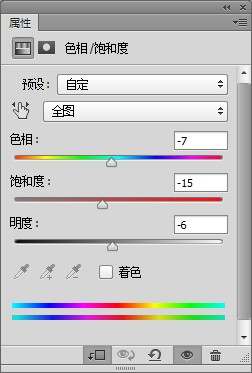
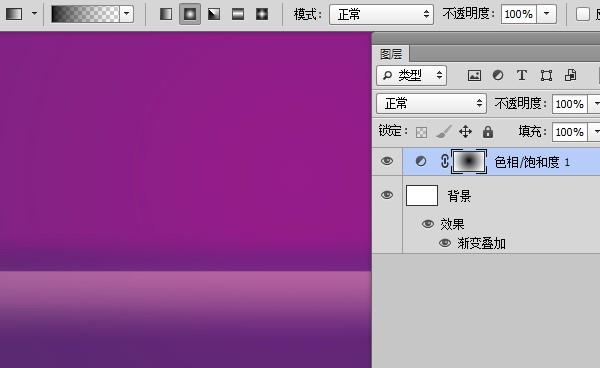
4、新建一層,選擇漸變工具,顏色為#e3b042到透明,漸變樣式為徑向漸變,由底部向上拉出漸變。
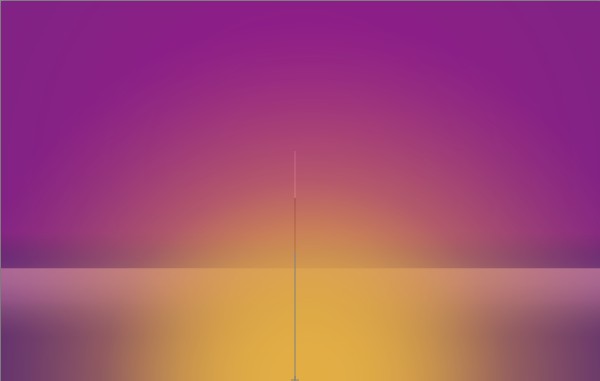
5、將此漸變圖層的不透明度設置為70%,填充度設置為55%(這裏的參數可以根據自己的喜好來設置)。
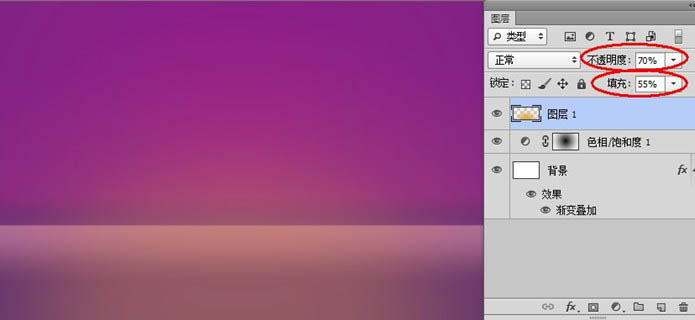
6、新建一層,利用同樣方法在背景上方添加由#fdd135到透明的漸變,並將不透明度設置為70%。
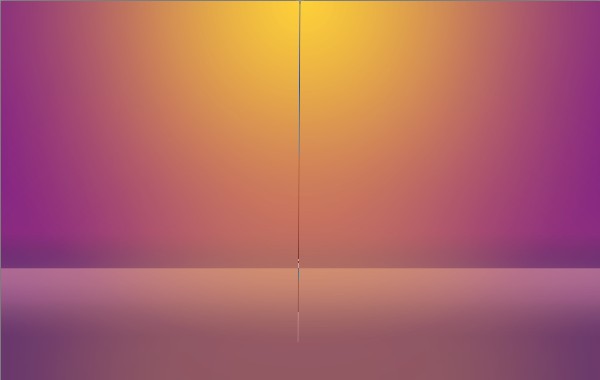
[page]
7、我們繼續為背景添加光源。新建一層,添加由 #fefbcd到透明的漸變,這次可以將漸變拉的長一些以覆蓋大部分區域。
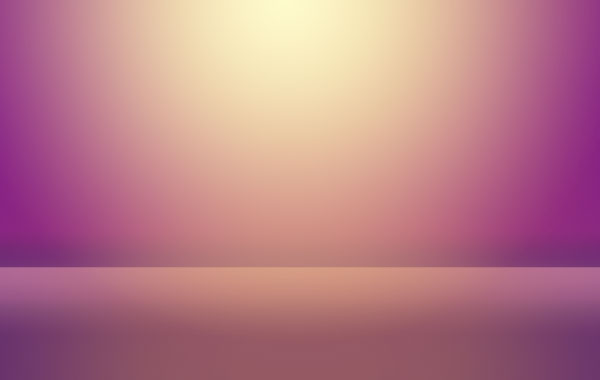
8、繼續添加光源。新建一層,添加由#fdfbf2到透明的漸變,這次的漸變尺寸要小一些,已營造出光源近處的場景。
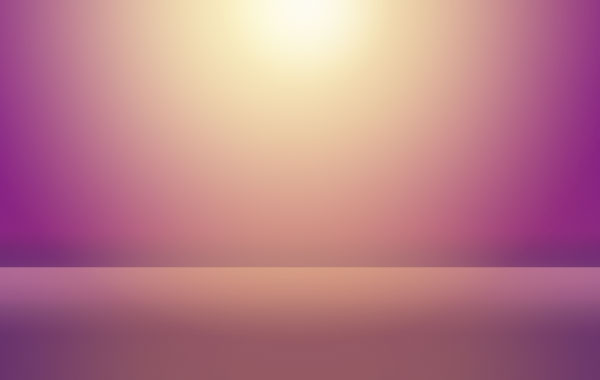
9、下載並安裝COPASETI字體,輸入你喜歡的文字。我使用的文字顏色為#d4ad74,大小為200點。

10、雙擊文字圖層,為文字添加圖層樣式。首先添加斜麵和浮雕樣式,參數設置如下,這裏注意光澤等高線的設置。
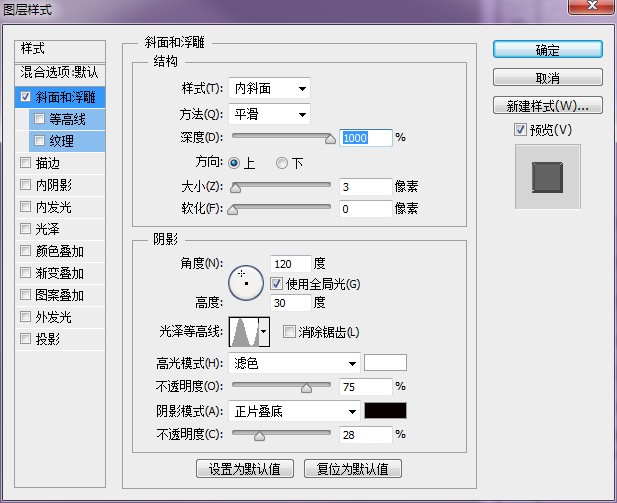
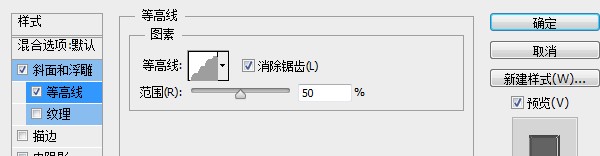
下載並安裝心形圖案,此處將用到心形圖案的填充。參數設置如下。
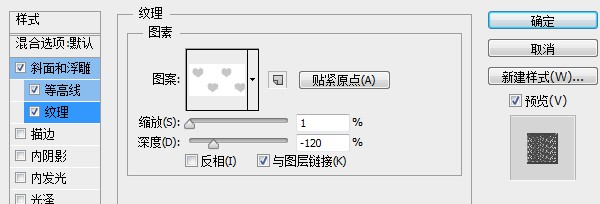
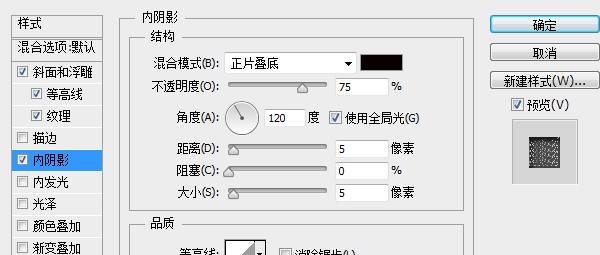

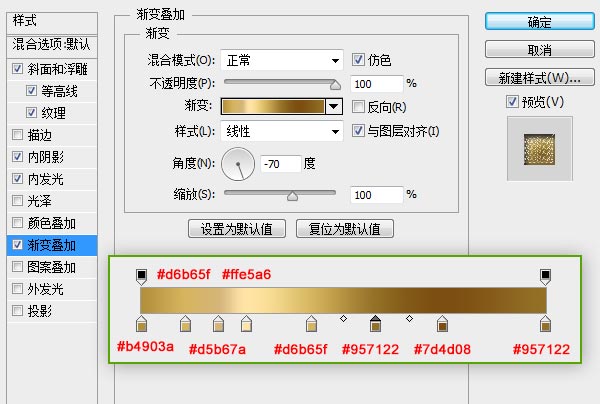
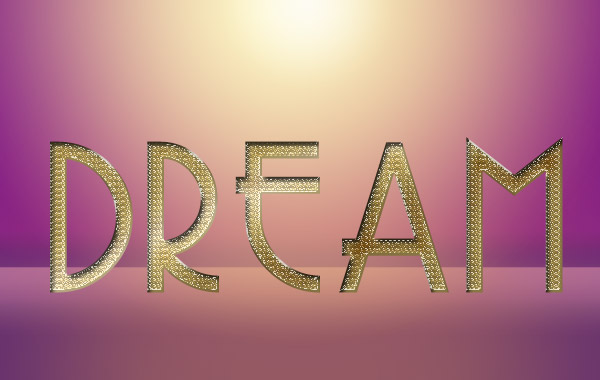
11、Ctrl+J將文字圖層複製一層,右鍵選擇柵格化圖層樣式。
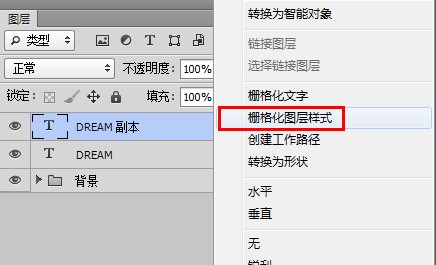
[page]
12、執行濾鏡>銳化>銳化。然後將圖層不透明度設置為60%。
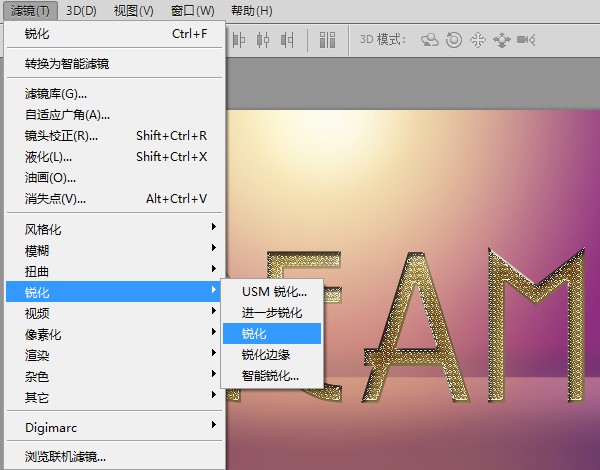
13、選擇減淡工具,曝光度設置為10-30%,在複製的文字圖層上繪製出光源照射的亮部區域。這裏根據需要不時切換陰影/中間調/亮部、曝光度及減淡工具畫筆大小。用同樣方法利用加深工具繪製出暗部。

14、按住Ctrl鍵點擊字體圖層縮略圖來建立選區。

15、執行選擇>修改>擴展,將選區擴展5px。
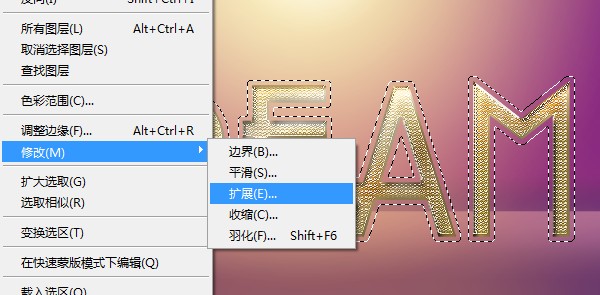
16、在文字圖層下方新建一層,命名為“金邊”,填充為#d4ad74。然後雙擊圖層為其添加圖層樣式。
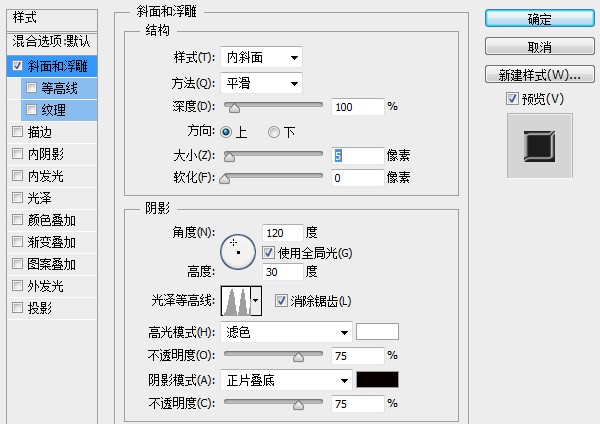
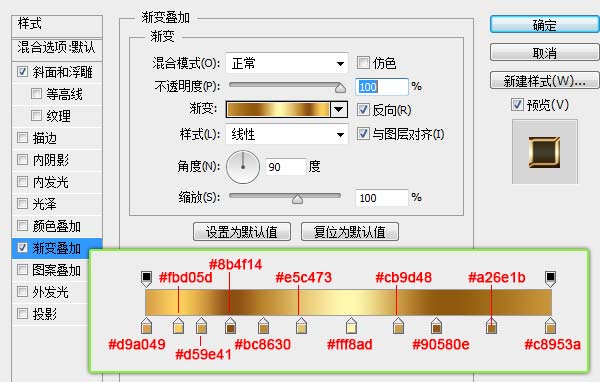
17、添加圖層樣式後的字體效果如下圖。按住Ctrl鍵單擊“金邊”圖層以建立選區,然後在字體圖層上方添加亮度/對比度調整層,設置參數如下。由於選區的作用,調整層隻對文字區域起作用。

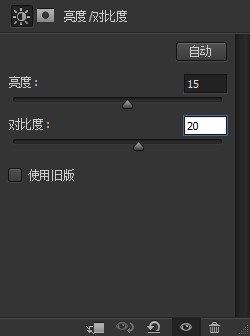
18、選中調整層、文字層與“金邊”層(可按Ctrl加選),Ctrl+Alt+E新建合並層,命名為“倒影”。Ctrl+T進行自由變換,將其垂直翻轉,並移動到文字下方。

19、為倒影圖層添加蒙版,使用漸變工具創建出倒影。然後將不透明度設置為80%(數值可自由調節)。

20、下載並安裝星光畫筆,新建一層,在圖層上利用光芒畫筆繪製不同形狀與大小的光芒。

[page]
21、接下來新建一層,使用白色圓形畫筆在圖層上繪製,不時改變畫筆大小以創建出隨機的光斑效果。將圖層不透明度設置為25%,圖層混合模式設置為顏色減淡。

打開鑽石素材,擺放在畫麵上就全部完成了。

最後效果圖:


Photoshop文字特效教程 製作精美鑲嵌鑽石的金屬字效果
