


本教程介紹一個利用通道替換進行淡藍色圖片的調色方法,這種方法比較快。替換後可以減少很多顏色,後期把剩下的顏色調成藍色,再把整體調淡,最後暗部增加一些藍紫色就可以了。
原圖

最後效果圖:

1、打開素材圖片,按Ctrl + J 把背景圖層複製一層,進入通道麵板,選擇綠色通道,按Ctrl + A 全選,按Ctrl + C 複製,選擇藍色通道,按Ctrl + V 粘貼。點RGB通道返回圖層麵板,效果如下圖。這一步消除圖片中的一些雜色。

<圖1>
2、創建曲線調整圖層,對RGB、紅、綠、藍通道進行調整,參數設置如圖2 - 5,效果如圖6。這一步適當增加圖片暗部亮度,並給圖片暗部增加藍色。
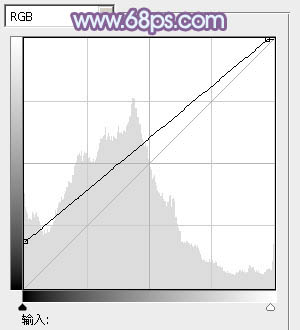
<圖2>
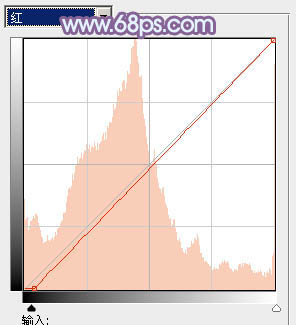
<圖3>
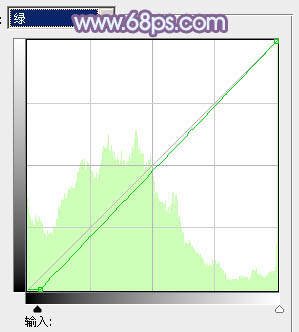
<圖4>
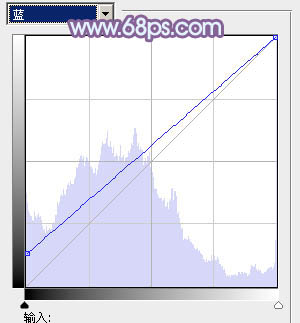
<圖5>

<圖6>
[page]
3、創建可選顏色調整圖層,對紅、青、洋紅進行調整,參數設置如圖7 - 9,效果如圖10。這一步適當增加背景中青色亮度。
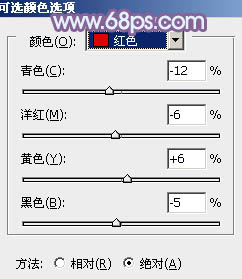
<圖7>
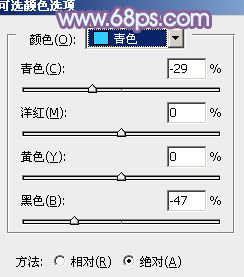
<圖8>
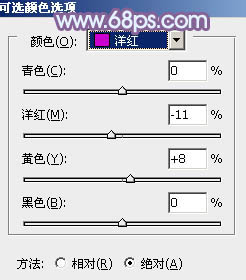
<圖9>

<圖10>
4、創建可選顏色調整圖層,對紅,青進行調整,參數設置如圖11,12,效果如圖13。這一步主要調整圖片中的紅色。
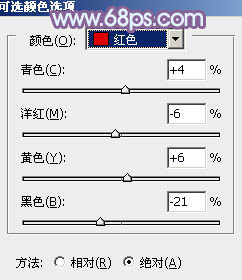
<圖11>
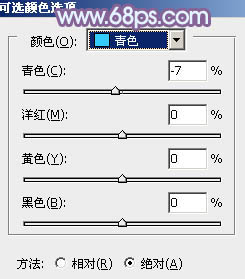
<圖12>

<圖13>
5、按Ctrl + Alt + 2 調出高光選區,新建一個圖層填充淡黃色:#EADDD5,不透明度改為:30%,按住Alt鍵添加圖層蒙版,用白色畫筆把人物臉部及膚色部分擦出來,效果如下圖。這一步適當給人物膚色增加淡黃色。

<圖14>
6、調出當前圖層蒙版選區,創建曲線調整圖層,對RGB,紅通道進行調整,參數設置如圖15,效果如圖16。這一步微調人物膚色。

<圖15>

<圖16>
7、創建亮度/對比度調整圖層,適當增加對比度,參數設置如圖17,確定後按Ctrl + Alt + G 創建剪貼蒙版,效果如圖18。

<圖17>

<圖18>
8、創建可選顏色調整圖層,對紅、藍、洋紅、白進行調整,參數設置如圖19 - 22,效果如圖23。這一步把圖片中的各種顏色調淡。
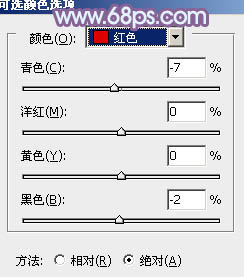
<圖19>

<圖20>
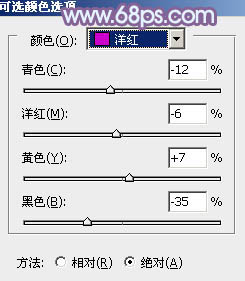
<圖21>
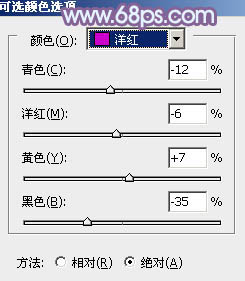
<圖22>

<圖23>
9、創建可選顏色調整圖層,對青、洋紅、黑進行調整,參數設置如圖24 - 26,效果如圖27。這一步主要把圖片中的青色調淡。
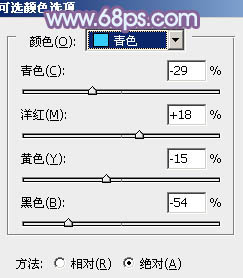
<圖24>
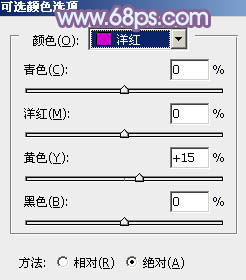
<圖25>
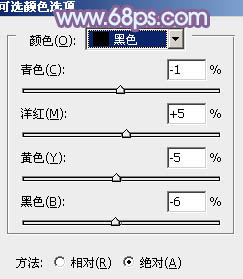
<圖26>

<圖27>
10、按Ctrl + Alt + 2 調出高光選區,按Ctrl + Shift + I 反選,新建一個圖層填充暗紅色:#736366,混合模式改為“濾色”,不透明度改為:25%,效果如下圖。

<圖28>
[page]
11、新建一個圖層,按Ctrl + Alt + Shift + E 蓋印圖層,簡單給人物磨一下皮,效果如下圖。

<圖29>
12、新建一個圖層,蓋印圖層,執行:濾鏡 > 模糊 > 高斯模糊,數值為4,確定後按住Alt鍵添加圖層蒙版,用白色畫筆把背景中有雜色部分擦掉,效果如下圖。

<圖30>
13、創建色彩平衡調整圖層,對陰影,高光進行調整,參數設置如圖31,32,效果如圖33。這一步微調圖片暗部及高光部分的顏色。
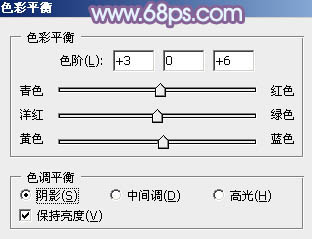
<圖31>
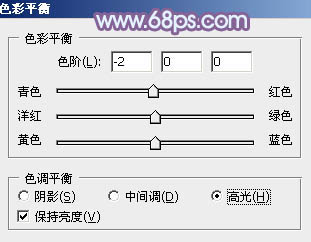
<圖32>

<圖33>
14、新建一個圖層,蓋印圖層。執行:濾鏡 > 模糊 > 動感模糊,角度設置為-45度,距離設置為180,確定後把圖層混合模式改為“柔光”,不透明度改為:50%,效果如下圖。

<圖34>
15、簡單給圖片增加一些高光,再微調一下人物嘴唇顏色,效果如下圖。

<圖35>
16、創建曲線調整圖層,對RGB,藍通道進行調整,參數設置如圖36,37,效果如圖38。這一步把圖片暗部稍微壓暗一點。
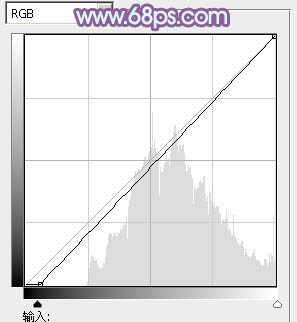
<圖36>
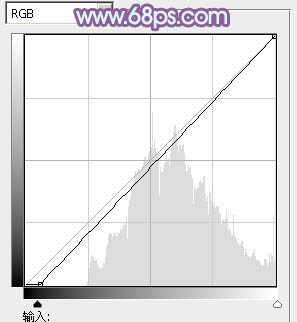
<圖37>
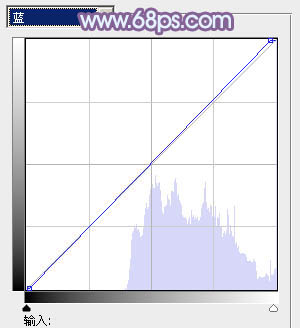
<圖38>
最後微調一下細節和顏色,完成。
最後效果圖:
