
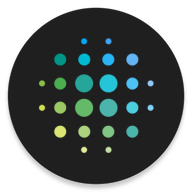

今天跟大家分享一個放大鏡片的繪製方法,它的重點是高光部分,包括邊緣高光、受光部分的高光及反光區域。邊緣高光直接用圖層樣式來完成,其它高光則需要手工來完成。喜歡的朋友可以自己試著做一下。
完成後效果圖:

1、新建一個1000 * 800像素的畫布,新建背景圖層,填充顏色:#121b47,再新建高光圖層,選擇漸變工具,顏色設置為藍色:#007eb3至透明,然後拉出下圖所示的高光,高光不夠的可以再新建高光圖層加上漸變。

2、現在該做背景上的紋理層。新建一個圖層,填充白色,把填充改為:0%,然後在紋理圖層上點擊右鍵,選擇混合選項中的圖案疊加,在圖案疊加中選擇你要的紋理,再根據需要調整透明度和大小。

圖案做法:新建一個2 * 2像素的畫布,然後放到畫布,新建一個圖層,用矩形選框工具拉一個1 * 1像素的選區填充白色,然後隱藏背景層,點擊菜單中的編輯 > 定義圖案,確定就可以了,這樣你的圖案疊加中會有這個紋理圖案。

斜紋的製作方法可以參考下麵的步驟。

[page]
3、接下來製作輪廓部分,新建一個圖層,用選區或圖形工具畫出一個正圓,填充任意顏色,然後把填充改為:0%,在圖層上點擊右鍵選擇混合選項,設置各項效果,如下圖。





4、輪廓完成後,接下來就是輪廓的描邊處理了,給邊緣一個亮藍色的邊。


5、描邊完成後,給輪廓內部加高光。

同上步驟新建藍色高光2圖層,用漸變工具從左上角向右下角拉出從顏色:#15cce4到透明的漸變色。這個高光藍色可以用漸變工具拉動兩次。

[page]
然後將藍色高光1和藍色高光2的圖層混合模式都改為“線性光”。接下來同藍色高光1的步驟製作白色高光效果。

6、高光製作完成,現在製作白色高光上的圖形。新建一個200 * 200像素的畫布,把背景層填充黑色,設置前景色為白色,選擇工具欄中的圓角矩形工具,畫出四個同樣大小的圓角矩形,如下圖。然後把四個圖層合並,拖入到放大鏡的畫布中,並命名為圖形。

然後使用變換工具中的變形將圖形調整成下圖的樣式。

然後使用變換工具拖動圖形並縮放到下圖的位置。

在圖層上點擊右鍵,柵格化圖層,按住鍵盤上的Ctrl鍵,鼠標點擊輪廓圖層,得到輪廓圖層的選區,選擇菜單:選擇 > 反選,然後點擊鍵盤上的Delete刪除多餘的圖形部分。並將圖形不透明度設置為50%。

給圖層添加圖層蒙版,用漸變工具中的黑色到透明弱化圖形。

完成效果:
