

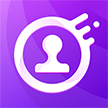
下麵介紹一個比較漂亮的塑膠彩帶文字的製作方法,要比較複雜一些。我們在前期需要準備一些彩帶,按照自己的創意,用彩帶折疊出想要的文字,然後在PS中仿製出來就可以了。
完成後效果:

1、新建一個1024 * 650像素的文件,選擇漸變工具,顏色設置如圖1,由下至上拉出圖2所示的線性漸變作為背景。
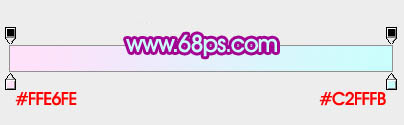
<圖1>
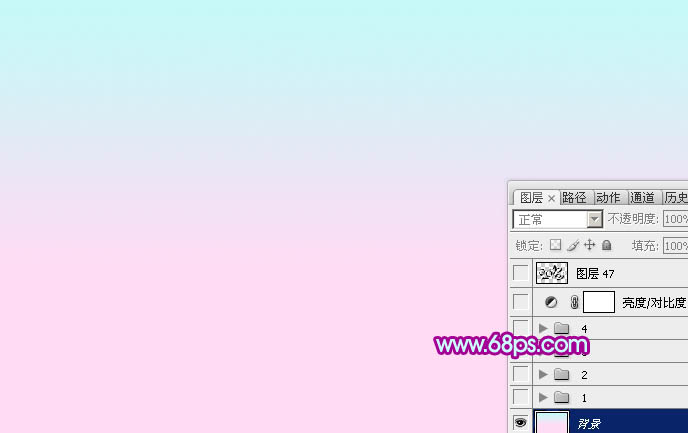
<圖2>
2、點點這裏下載文字素材,文件為PNG格式,解鎖後拖進來,適當放好位置,效果如下圖。

<圖3>
3、首先來製作第一個文字,需要完成的效果如下圖。

<圖4>
4、在背景圖層上麵新建一個組,在組裏新建一個圖層,把參考文字圖層顯示出來,用鋼筆沿文字勾出第一段輪廓,轉為選區如下圖。

<圖5>
5、選擇漸變工具,顏色設置如圖6,顏色設置好後點新建按鈕,把漸變保存到預設裏麵,後麵還會用到。拉出圖7所示的線性漸變色,需要控製好角度。

<圖6>

<圖7>
[page]
6、用鋼筆勾出中間高光部分的選區,羽化1個像素後按Ctrl + J 把選區部分的圖像複製到新的圖層,混合模式改為“顏色減淡”,適當降低圖層不透明度,效果如下圖。

<圖8>
7、把參考文字顯示出來,用鋼筆勾出第二段輪廓,轉為選區如下圖。
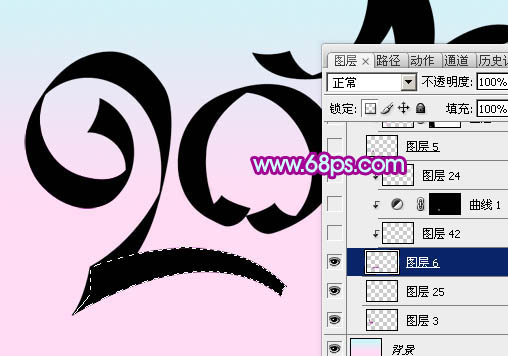
<圖9>
8、新建一個圖層,選擇漸變工具,顏色設置同上,拉出下圖所示的線性漸變。

<圖10>
9、用鋼筆勾出中間高光部分的選區,羽化1個像素後按Ctrl + J 把選區部分的圖像複製到新的圖層,混合模式改為“顏色減淡”,效果如下圖。

<圖11>
10、新建一個圖層,用鋼筆勾出第三段輪廓,轉為選區如下圖。
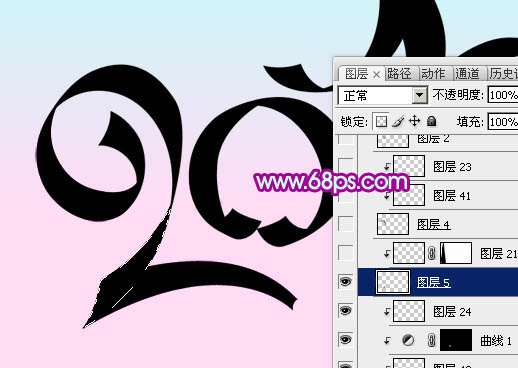
<圖12>
11、選擇漸變工具,顏色設置如圖13,拉出圖14所示的線性漸變。

<圖13>

<圖14>
12、新建一個圖層,按Ctrl + Alt + G 創建剪貼蒙版,圖層混合模式改為“濾色”,把前景顏色設置為淡紫色:#F7C4F2,用畫筆把下圖底部位置塗上高光。

<圖15>
13、新建一個圖層,用鋼筆勾出第四段輪廓,轉為選區如下圖。

<圖16>
14、選擇漸變工具,顏色設置如圖17,拉出圖18所示的線性漸變。

<圖17>

<圖18>
[page]
15、用鋼筆勾出下圖邊緣部分的選區,羽化1個像素後按Ctrl + J 複製到新的圖層,混合模式改為“顏色減淡”。

<圖19>
16、中間高光部分的顏色用同上的方法製作,效果如下圖。

<圖20>
17、第五段的製作方法同上,效果如下圖。

<圖21>
18、其它文字製作方法相同,過程如圖22 - 24。

<圖22>

<圖23>

<圖24>
19、創建亮度/對比度調整圖層,適當增加對比度,參數及效果如下圖。
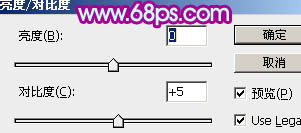
<圖25>

<圖26>
最後調整一下細節,完成。
最後效果:
