


本教程介紹一個利用直方圖修複圖片的方法。照片修複中直方圖是非常有用的,圖片中的所有信息都包含在裏麵。作者直接從直方圖中把天空及地麵中的顏色帶分出來,調色的時候處理哪一部分的顏色就直接調相應的色階中的直方圖,修複後再用蒙版控製範圍就可以了。大家可以試試,還不錯。
原圖

處理後效果:

1、打開 “直方圖 ”麵板,可以準確判斷出當前圖像的影調狀況,確定要采取的處理思路。
從直方圖上可以看到,片子整體影調偏暗。直方圖的峰值呈凹形,從中間分開,左側為地麵影調,右側為天空影調。後期調整主要是分別調整天地兩部分影調。
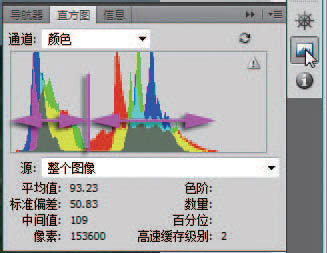
2、在圖層麵板下麵單擊創建新調整層圖標,在彈出的菜單中選 “色階 ”命令,建立一個新的色階調整層。
在彈出的 “色階 ”麵板中,按照直方圖的形狀,將右側的白場滑標向左移動到直方圖右側起點。再將左側的黑場滑標也按照直方圖的形狀稍向右移動一點點。片子的整體影調基本正常了。
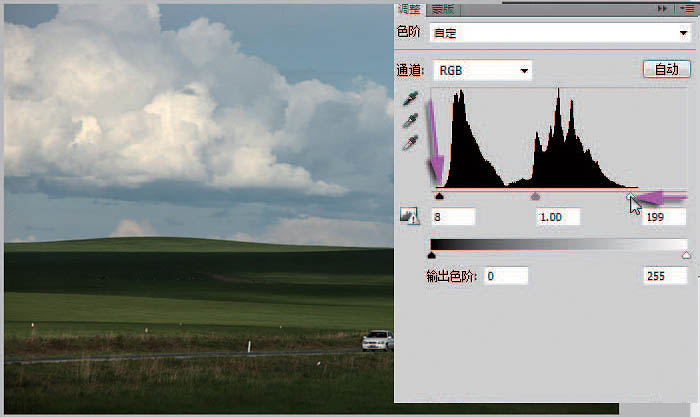
3、在圖層麵板下麵單擊創建新調整層圖標,在彈出的菜單中選 “色階 ”命令,建立一個新的色階調整層。
在彈出的 “色階 ”麵板中,將左側的黑場滑標向右移動到凹形直方圖的中間位置,看到圖像中天空的影調滿意了。地麵部分被壓暗成了黑色。沒關係,繼續做。
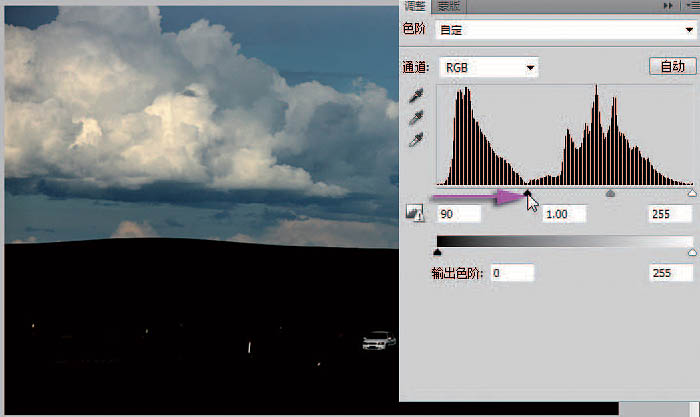
[page]
4、在工具箱中選漸變工具,前景色設置為黑色。在上麵選項欄中漸變顏色設置為前景色到透明色,漸變方式選定線性漸變。
用漸變工具在圖像中天地交界處開始到雲彩位置結束。漸變工具的起點為黑,在蒙版作用下,地麵部分的調整效果被遮擋掉了。天空的影調調整完成了。
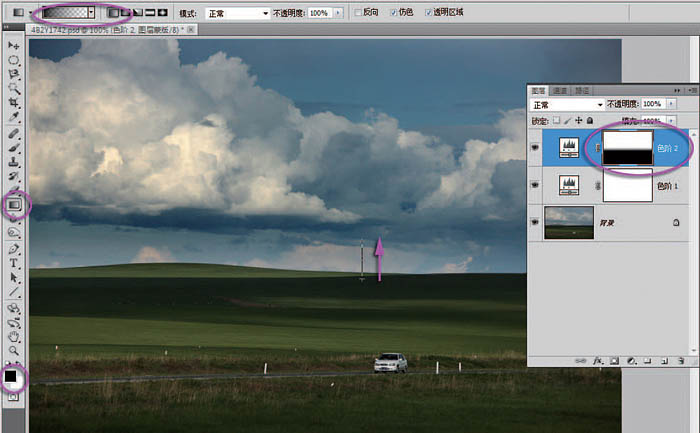
5、再來調整地麵影調。再次建立一個新的色階調整層。在彈出的 “色階 ”麵板中,將右側的白場滑標向左移動,放在直方圖的中間位置,這裏設置為地麵的亮點。將左側的黑場滑標稍稍向右移動一點點,將中間灰滑標稍向右移動,看到地麵的影調滿意了。 天空的影調太亮了,沒關係,繼續做蒙版遮擋。
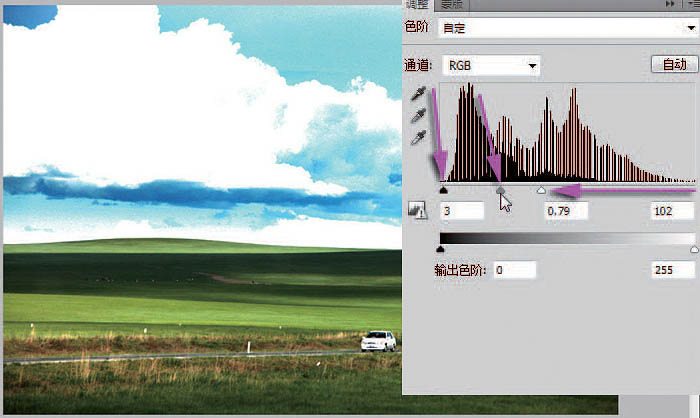
6、在工具箱中選漸變工具,前景色設置為黑色。在上麵選項欄中漸變顏色設置為前景色到透明色,漸變方式選定線性漸變。
用漸變工具在圖像中天空雲彩處開始到天地交界草地處結束。漸變工具的起點為黑,在蒙版作用下,天空部分的調整效果被遮擋掉了。地麵的影調調整完成了。
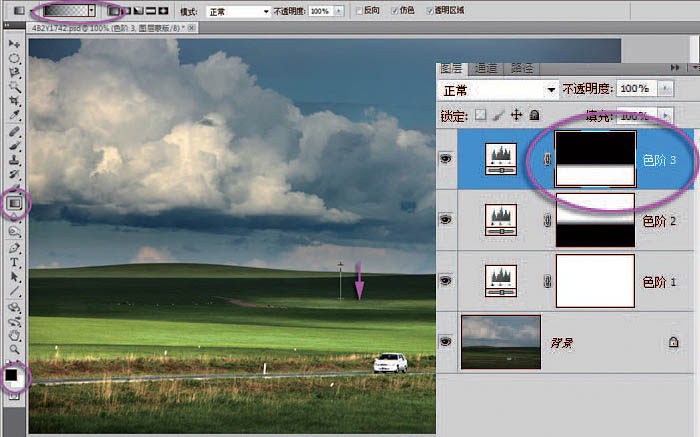
7、地麵原來很暗,這個調整層將地麵調亮了。現在感覺片子最下麵過亮,分散我們的視線。
仍然選用漸變工具,剛才的設置不變,從圖像最下麵開始到圖中公路下麵結束,拉出漸變線。在蒙版的遮擋下,圖像的最下麵恢複了原來的暗調。這樣做使得遠方的草地更突出了。
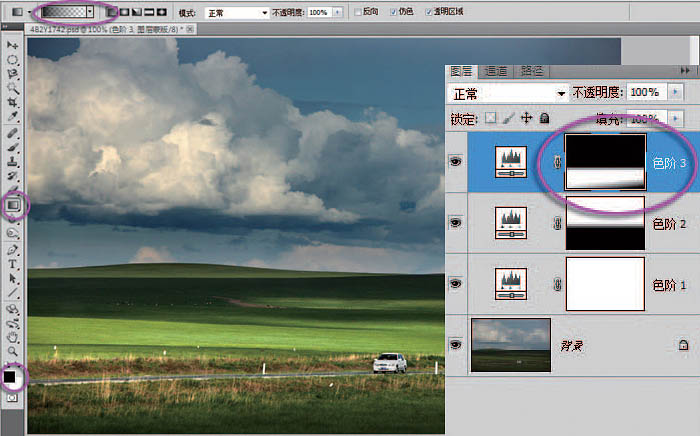
8、公路上那輛汽車的影調過亮。用放大鏡工具將汽車局部放大。在工具箱中選畫筆,前景色設置為黑色,在上麵的選項欄中設置合適的筆刷直徑和較高的硬度參數。
用黑畫筆塗抹汽車,必須一筆塗抹完成,中間不能鬆開鼠標。看到汽車恢複了原來的暗調。感覺又太暗了,選擇 “編輯 \漸隱”命令,在彈出的 “漸隱 ”麵板中,將滑標向左移動,看到圖像中汽車的影調滿意了,單擊 “確定 ”按鈕退出。在工具箱中雙擊放大鏡工具,圖像恢複 100%顯示。

9、在圖層麵板下麵單擊創建新的調整層圖標,在彈出的菜單中選 “色相 /飽和度 ”命令,建立一個新的色相 /飽和度調整層。
在彈出的麵板中選中直接調整工具。把光標放在圖像中草地上,按住鼠標,看到麵板中顏色通道已經自動選中黃色通道。按住鼠標向右移動,看到黃色的飽和度提高了,參數值 40,草地的顏色鮮亮了。
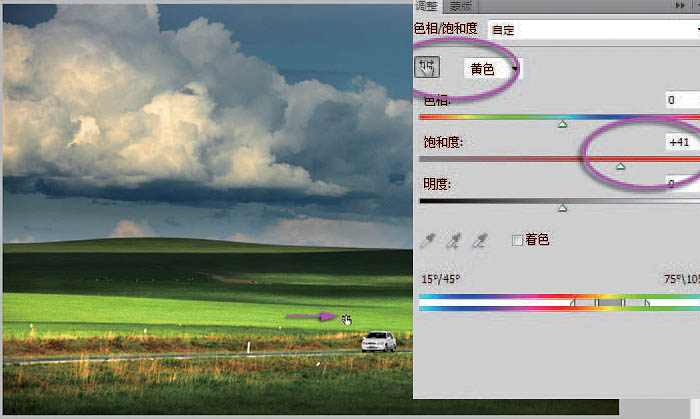
10、在藍天上按下鼠標,看到顏色通道已經自動選中青色,按住鼠標向右移動,看到青色飽和度值提高,參數值 20左右即可,避免明顯增加噪點。
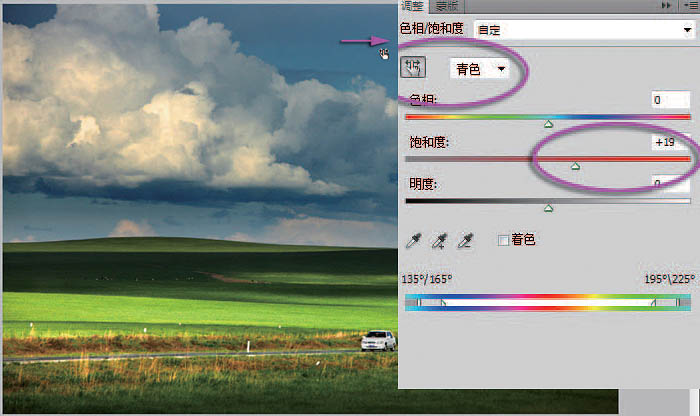
11、打開顏色通道下拉框,選中紅色。然後將飽和度滑標向右移動到20左右,適當提高紅色飽和度。打開顏色通道選中全圖。將飽和度滑標向右移動到 20左右,提高全圖的色彩飽和度。現在全圖的顏色看起來鮮亮了,圖像給人很靚麗的感覺。

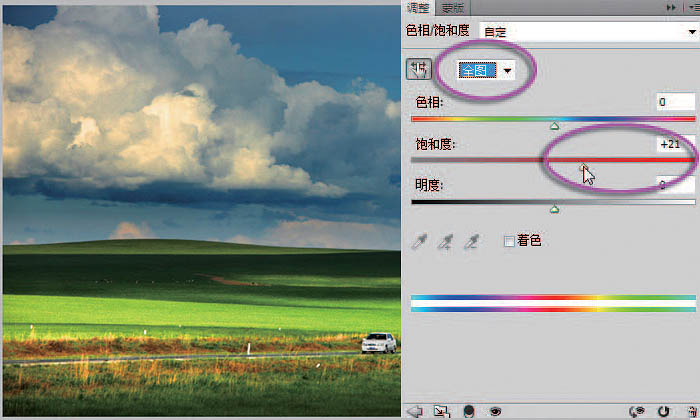
[page]
12、感覺圖中那個汽車是整個風光中的一個點綴,應該顏色鮮豔,那就給汽車換一個亮色。在圖層麵板下麵單擊創建新的調整層圖標,在彈出的菜單中選最上麵的 “純色 ”命令,建立一個純色填充調整層。
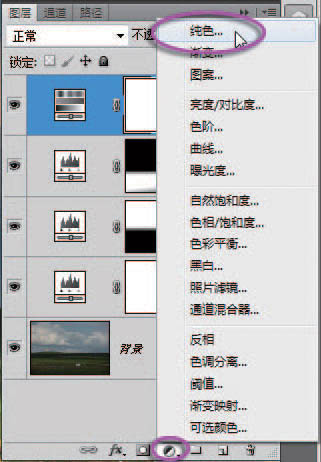
13、在彈出的拾色器麵板中,選定一種自己想象的汽車顏色,比如紅色 R255,G0, B0,單擊 “確定 ”按鈕退出。可以看到圖層麵板上出現了一個新的調整層,這是一種專門用來填充顏色的調整層。
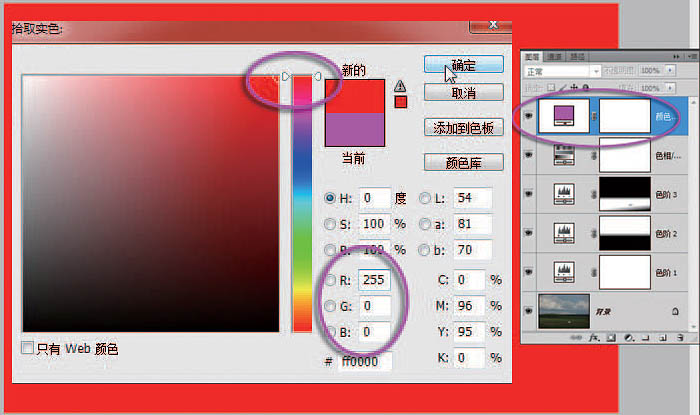
14、確認當前填充調整層的蒙版已經激活。在工具箱中設前景色為黑色,按 Alt+Delete組合鍵填充黑色,蒙版中可以看到填充了黑色,當前圖像恢複到沒有填充調整之前的效果。
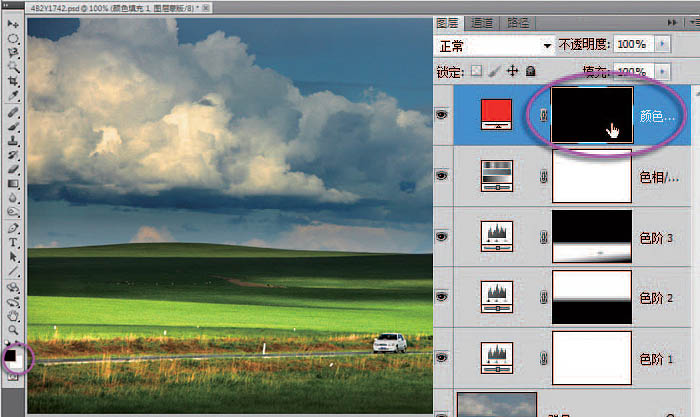
15、按住 Ctrl+空格鍵,鼠標臨時變成放大鏡工具,在汽車圖像附近拉出放大框,將汽車局部放大。在工具箱中選畫筆,前景色設置為白色,在上麵選項欄中設置合適的筆刷直徑和較高的硬度參數。用白畫筆塗抹汽車,可以看到汽車完全被紅色所填充。
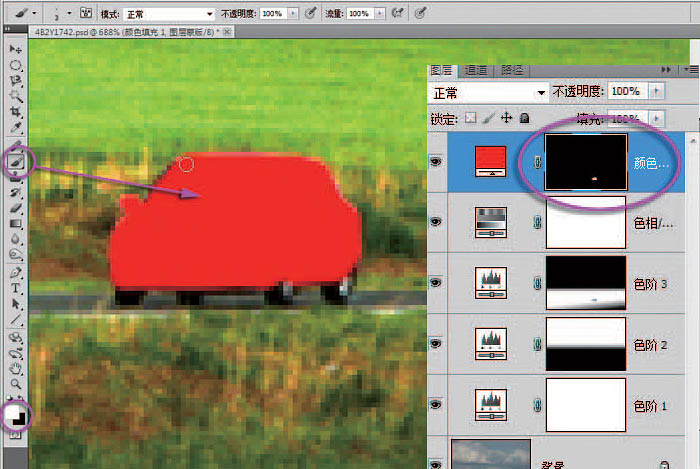
16、在圖層麵板上點擊最上麵的圖層混合模式下拉框,在彈出的菜單中選擇 “正片疊底 ”命令,可以看到汽車的影像顯現出來了。
可以逐一嚐試其他的圖層混合模式命令,每一種混合模式的效果都是不一樣的,這是由混合模式的數學運算方法決定的。
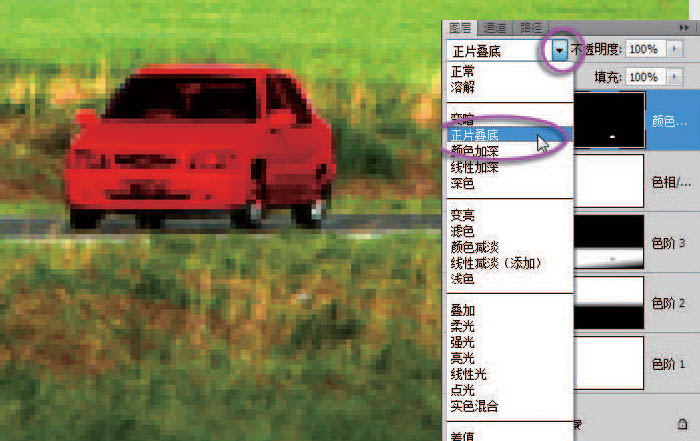
17、在工具箱中選畫筆,設置前景色為黑色,設置很小的筆刷直徑和較高的硬度參數。用黑畫筆小心地將汽車上不應該是紅色的地方逐一擦出來。車窗、車燈、輪轂等都不應該是紅色的。
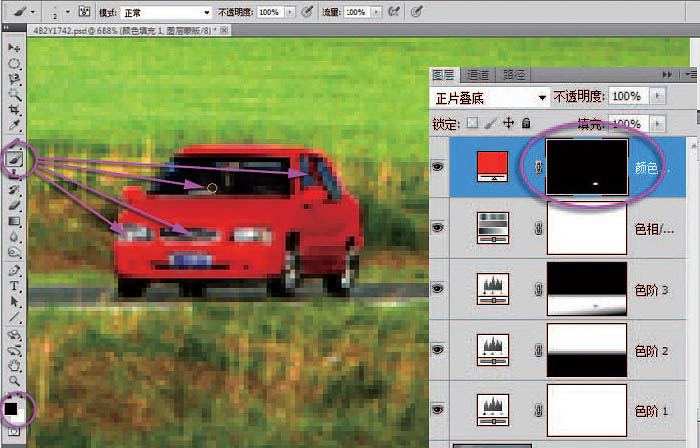
18、感覺紅色過於實了,顏色太鮮豔了反而顯得很假。在圖層上麵點擊不透明度參數框,將不透明度設置為 85%。

19、如果對汽車的顏色還有其他想法,可以在填充調整層前的圖標上雙擊鼠標,重新打開填充顏色拾色器,隨意改變各種顏色,選擇自己滿意的顏色。
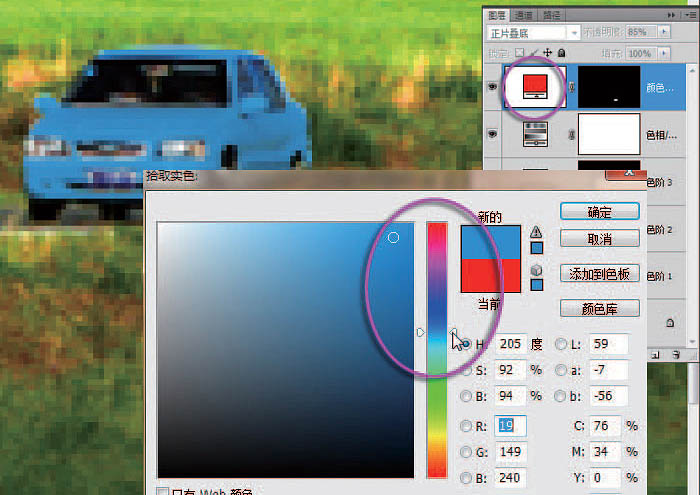
最後效果:
