


下麵為大家介紹一個清新淡黃色圖片的調色方法。由於原素材圖片選景還不錯,但圖片沒能突出人物,所以我們在處理時可以考慮用淡色,重點把圖片暗部顏色調亮,然後再加上自己喜歡的主色就可以了。
原圖

<圖1>
調色後效果:

<圖2>
1、打開素材圖片,創建曲線調整圖層,對RGB、紅、藍通道進行調整,參數設置如圖3 - 5,效果如圖6。這一步給圖片增加亮度,同時增加紅色。

<圖3>
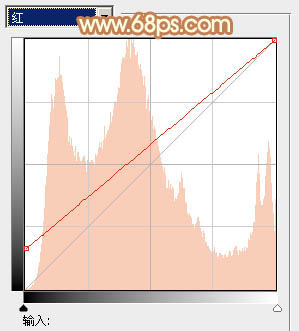
<圖4>

<圖5>

<圖6>
2、創建可選顏色調整圖層,對黃、綠、白、黑進行調整,參數設置如圖7 - 10,效果如圖11。這一步給背景部分增加黃褐色。
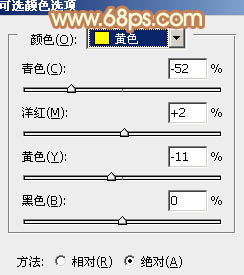
<圖7>

<圖8>

<圖9>
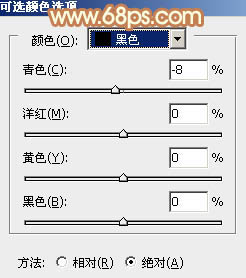
<圖10>

<圖11>
3、創建可選顏色調整圖層,對紅、黃、中性色進行調整,參數設置如圖12 - 14,效果如圖15。這一步把圖片中的紅,黃及中間調部分的顏色調淡。
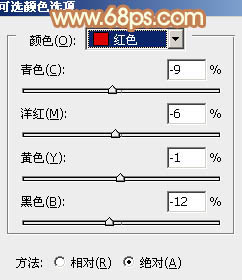
<圖12>
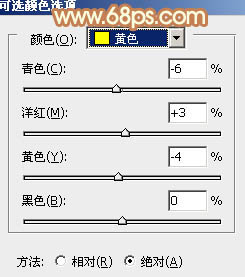
<圖13>
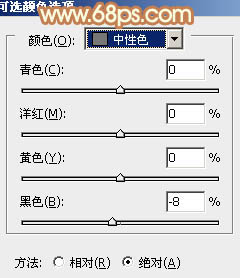
<圖14>

<圖15>
4、創建曲線調整圖層,對RGB、綠、藍通道進行調整,參數設置如圖16 - 18,確定後把圖層不透明度改為:30%,效果如圖19。這一步給圖片增加褐色。
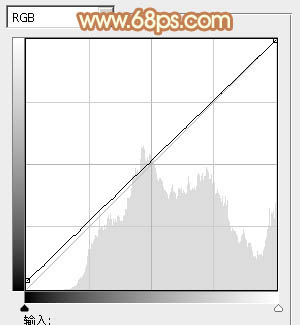
<圖16>
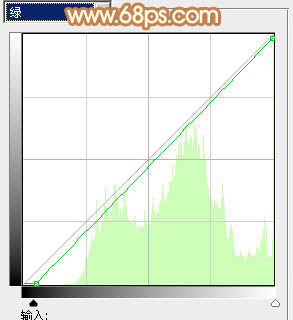
<圖17>
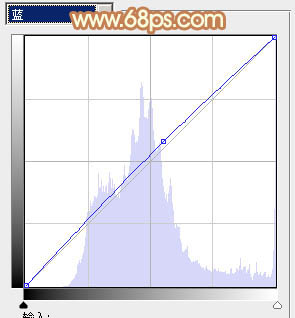
<圖18>

<圖19>
[page]
5、創建色彩平衡調整圖層,對陰影,高光進行調整,參數設置如圖20,21,效果如圖22。這一步增強圖片暗部及高光部分的顏色。
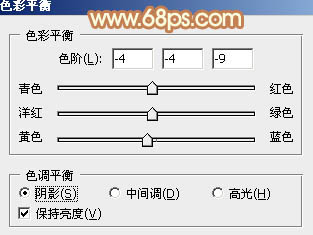
<圖20>

<圖21>

<圖22>
6、按Ctrl + J 把當前色彩平衡調整圖層複製一層,不透明度改為:30%,效果如下圖。

<圖23>
7、再創建可選顏色調整圖層,對紅,黃進行調整,參數及效果如下圖。這一步同樣把圖片中的暖色調淡。
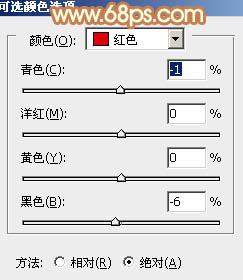
<圖24>
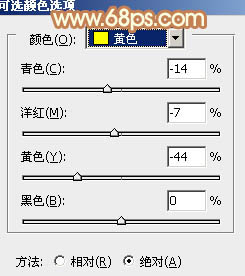
<圖25>

<圖26>
8、按Ctrl + Alt + 2 調出高光選區,按Ctrl + Shift + I 反選,新建一個圖層填充褐色:#AFB596,混合模式改為“濾色”,不透明度改為:50%,效果如下圖。這一步增加圖片暗部亮度。

<圖27>
9、創建曲線調整圖層,對紅、綠、藍通道進行調整,參數設置如圖28 - 30,效果如圖31。這一步主要給圖片暗部增加紅褐色。
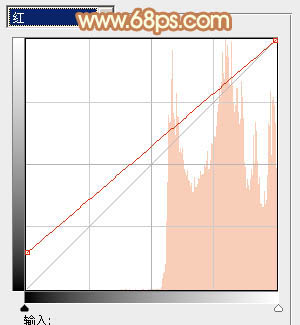
<圖28>
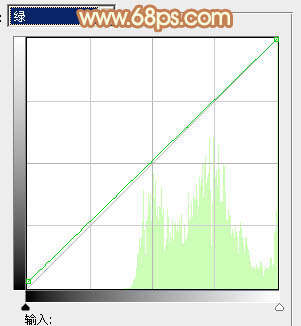
<圖29>
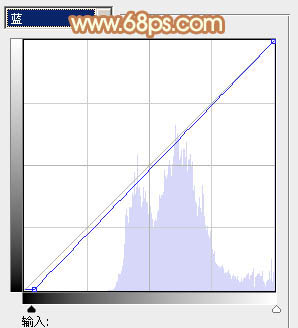
<圖30>

<圖31>
[page]
10、新建一個圖層填充暗綠色:#94B393,混合模式改為“濾色”,不透明度改為:10%,效果如下圖。

<圖32>
11、新建一個圖層填充淡黃色:#EDE3BC,混合模式改為“濾色”,按住Alt鍵添加圖層蒙版,用白色畫筆把右上角部分擦出來,效果如下圖。這一步給圖片增加高光。

<圖33>
12、創建可選顏色調整圖層,對紅、黃、白進行調整,參數設置如圖34 - 36,確定後把圖層不透明度改為:50%,效果如圖37。這一步給圖片增加淡黃色。
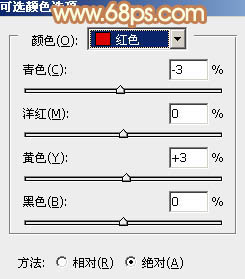
<圖34>
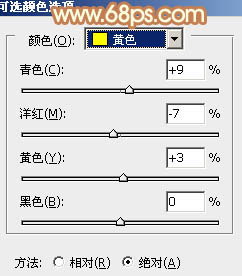
<圖35>
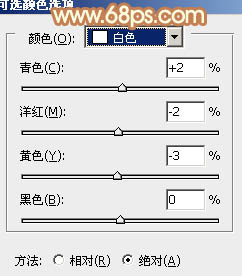
<圖36>

<圖37>
13、創建亮度/對比度調整圖層,適當增加對比度,參數及效果如下圖。
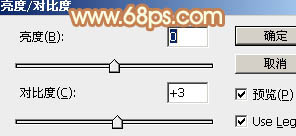
<圖38>

<圖39>
最後給人物簡單磨一下皮,微調一下顏色和細節,完成。
最後效果圖:

<圖40>