


本教程介紹橙褐色人物照片的調色方法。我們先用顏色或漸變疊加可以快速得到單色圖片,但顏色層次有點缺失。然後再用通道替換及調色工具慢慢細調會好很多,尤其是顏色過渡部分更有層次感。希望朋友們喜歡本篇教程。
原圖

調色後效果:

1、打開素材,按Ctrl + J 把背景圖層複製一層,進入通道麵板,選擇綠色通道,按Ctrl + A 全選,按Ctrl + C 複製,選擇藍色通道,按Ctrl + V 粘貼,點RGB通道返回圖層麵板,效果如下圖。

<圖1>
2、創建色相/飽和度調整圖層,對青色進行調整,參數及效果如下圖。這一步把背景中的青色轉為紅色。
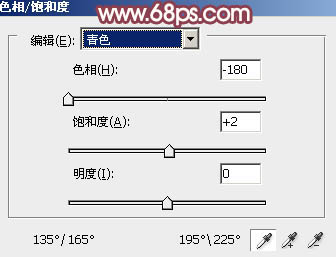
<圖2>

<圖3>
3、創建可選顏色調整圖層,對紅,黑進行調整,參數設置如圖4,5,效果如圖6。這樣微調圖片中的紅色及暗部顏色。
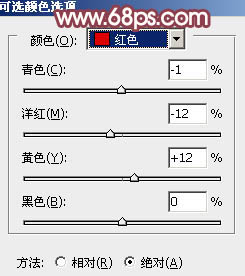
<圖4>
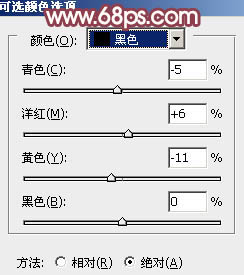
<圖5>

<圖6>
[page]
4、創建曲線調整圖層,對紅、綠、藍通道進行調整,參數設置如圖7 - 9,效果如圖10。這一步給圖片增加紅色,高光部分增加淡黃色。
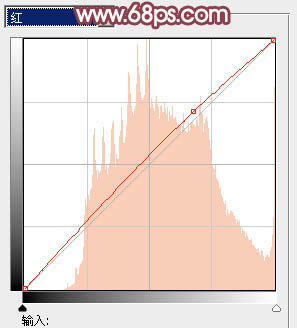
<圖7>

<圖8>
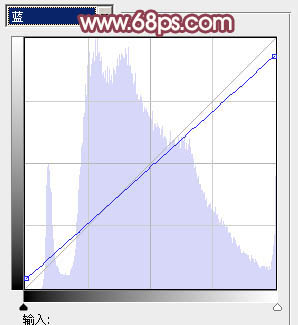
<圖9>

<圖10>
5、創建可選顏色調整圖層,對紅、黃、白、黑進行調整,參數設置如圖11 - 14,效果如圖15。這一步把紅色轉為橙黃色,高光部分增加淡黃色。
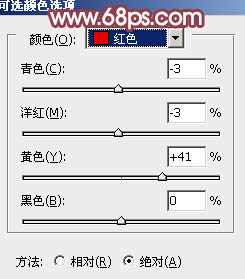
<圖11>
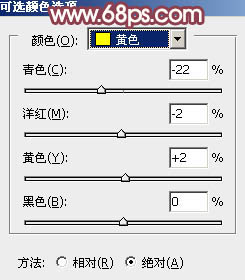
<圖12>
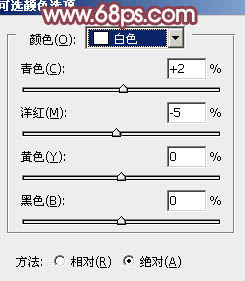
<圖13>

<圖14>

<圖15>
[page]
6、創建色彩平衡調整圖層,對陰影,高光進行調整,參數設置如圖16,17,效果如圖18。這一步加強圖片暗部及高光部分的顏色。
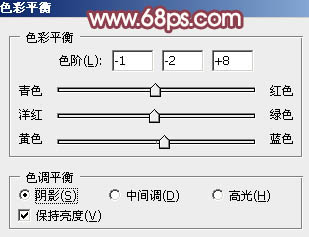
<圖16>
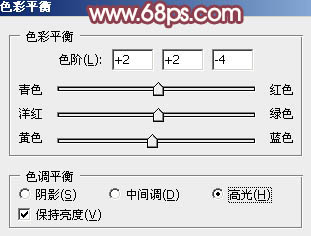
<圖17>

<圖18>
7、創建可選顏色調整圖層,對紅、黃、白、黑進行調整,參數設置如圖19 - 22,效果如圖23。這一步給圖片增加橙黃色,高光部分增加淡青色。
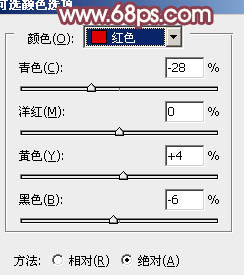
<圖19>

<圖20>
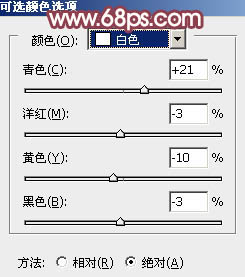
<圖21>
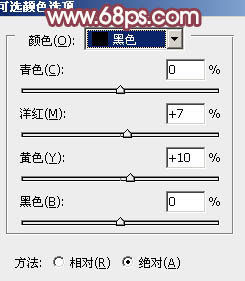
<圖22>

<圖23>
8、創建曲線調整圖層,對RGB、紅、藍通道進行調整,參數設置如圖24 - 26,效果如圖27。這一步主要增加圖片亮度。
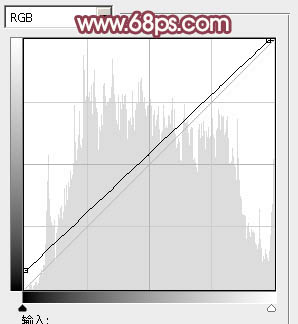
<圖24>

<圖25>
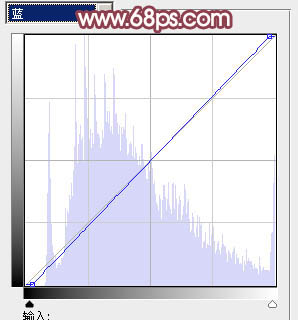
<圖26>

<圖27>
9、創建可選顏色調整圖層,對紅,黃進行調整,參數設置如圖28,29,效果如圖30。這一步給圖片增加橙黃色。
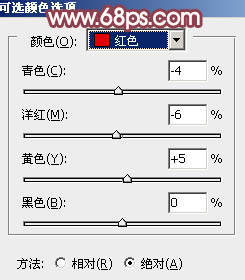
<圖28>
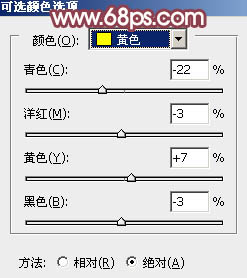
<圖29>

<圖30>
[page]
10、按Ctrl + J 把當前可選顏色調整圖層複製一層,不透明度改為:50%,效果如下圖。

<圖31>
11、把底部背景副本圖層複製一層,按Ctrl + Shift + ] 置頂,按住Alt鍵添加圖層蒙版,用白色畫筆把人物臉部及膚色部分擦出來,如下圖。

<圖32>
12、微調一下人物膚色,效果如下圖。

<圖33>
13、創建色彩平衡調整圖層,對中間調,高光進行調整,參數設置如圖34,35,效果如圖36。這一步給圖片增加橙黃色。
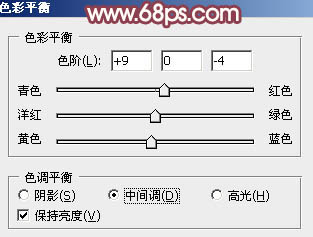
<圖34>
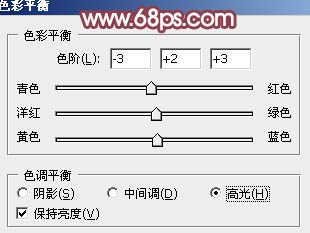
<圖35>

<圖36>
14、創建可選顏色調整圖層,對紅,白進行調整,參數設置如圖37,38,效果如圖39。這一步給圖片增加紅褐色。
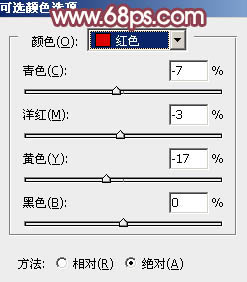
<圖37>
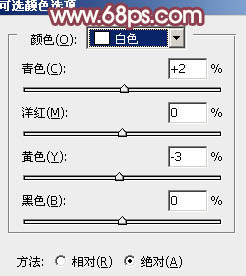
<圖38>

<圖39>
15、創建亮度/對比度調整圖層,適當增加亮度及對比度,參數設置如圖40,確定後把不透明度改為:50%,效果如圖41。
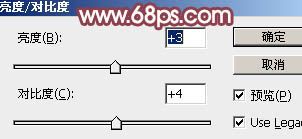
<圖40>

<圖41>
16、創建曲線調整圖層,對藍色通道進行調整,參數及效果如下圖。這一步給圖片暗部增加藍色。
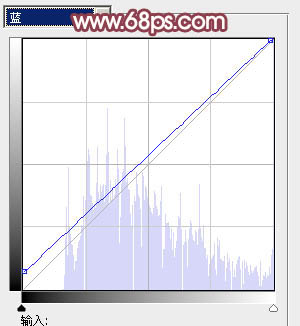
<圖42>

<圖43>
最後微調一下顏色,局部渲染一些高光,完成。
最後效果圖:
