


今天為朋友們介紹利用通道替換為圖片調色的方法。藍色圖片用通道替換調色比較快,替換後就得到青紅色圖片,然後再把青色轉為藍色,把藍色純度提高,最後後期稍微美化一下人物部分就可以了。
原圖

調色後效果圖:

1、打開素材圖片,按Ctrl + J 把背景圖層複製一層,進入通道麵板,選擇綠色通道,按Ctrl + A 全選,按Ctrl + C 複製,選擇藍色通道按Ctrl + V 粘貼,點RGB通道,返回圖層麵板,效果如下圖。

<圖1>
2、創建曲線調整圖層,對RGB,藍通道進行調整,參數及效果如下圖。這一步適當增加圖片暗部亮度,同時給暗部增加藍色。

<圖2>

<圖3>
3、按Ctrl + J 把當前曲線調整圖層複製一層,不透明度改為:50%,效果如下圖。

<圖4>
[page]
4、創建可選顏色調整圖層,對紅、青、白、中性色進行調整,參數設置如圖5 - 8,效果如圖9。這一步給圖片增加藍色。

<圖5>

<圖6>
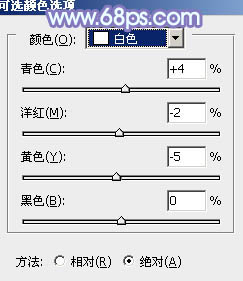
<圖7>

<圖8>

<圖9>
5、按Ctrl + J 把當前可選顏色調整圖層複製一層,不透明度改為:30%,效果如下圖。

<圖10>
6、創建亮度/對比度調整圖層,適當增加亮度及對比度,參數及效果如下圖。
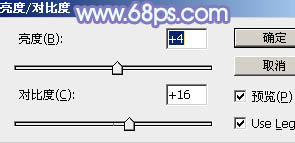
<圖11>

<圖12>
7、創建可選顏色調整圖層,對紅,洋紅進行調整,參數設置如圖13,14,效果如圖15。這一步主要把人物膚色調紅潤。

<圖13>
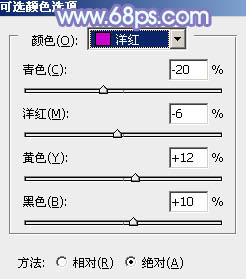
<圖14>

<圖15>
[page]
8、按Ctrl + J 把當前可選顏色調整圖層複製一層,不透明度改為:20%,效果如下圖。

<圖16>
9、創建色彩平衡調整圖層,對中間調,高光進行調整,參數設置如圖17,18,確定後把蒙版填充黑色,用白色畫筆把人物臉部及膚色部分擦出來,效果如圖19。這一步微調人物膚色。

<圖17>
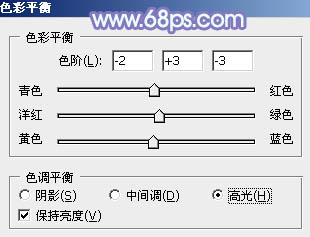
<圖18>

<圖19>
10、新建一個圖層,按Ctrl + Alt + Shift + E 蓋印圖層,簡單給人物磨一下皮,再把背景部分有雜色的部分用模糊工具模糊處理。

<圖20>
11、按Ctrl + Alt + 2 調出高光選區,按Ctrl + Shift + I 反選,新建一個圖層填充暗藍色:#7E6494,混合模式改為“濾色”,不透明度改為:20%,效果如下圖。這一步適當增加圖片暗部亮度。

<圖21>
12、創建可選顏色調整圖層,對白色進行調整,參數設置如圖22,確定後把圖層不透明度改為:50%,效果如圖23。這一步微調圖片高光部分的顏色。

<圖22>

<圖23>
最後微調一下細節,把整體稍微柔化處理,完成。
最後效果圖:
