


本教程介紹一個比較柔和的夢幻棕黃色圖片的調色方法。由於原素材圖片是以綠色為主,轉為棕黃色比較容易。我們先把圖片中間調及高光顏色轉為橙黃色,暗部顏色轉為棕色,就能得到所需主色,最後後期微調一下人物膚色,渲染高光就可以了。
原圖

調色後效果圖:

1、打開素材圖片,創建可選顏色調整圖層,對紅、黃、綠、中性、黑進行調整,參數設置如圖1 - 5,效果如圖6。這一步給圖片增加暖色。
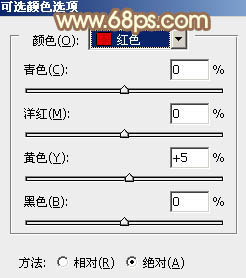
<圖1>
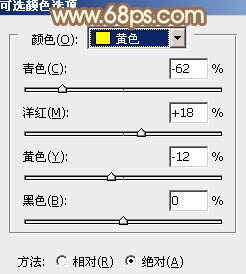
<圖2>

<圖3>

<圖4>

<圖5>

<圖6>
[page]
2、創建曲線調整圖層,對RGB、紅、綠、藍通道進行調整,參數設置如圖7 - 10,效果如圖11。這一步增加圖片暗部亮度,同時增加暖色。
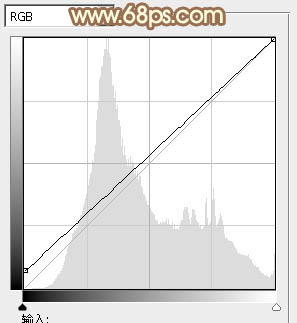
<圖7>
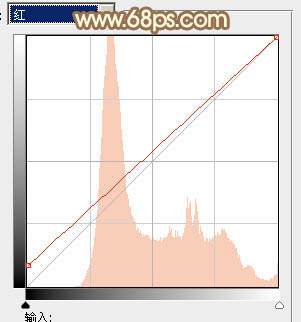
<圖8>
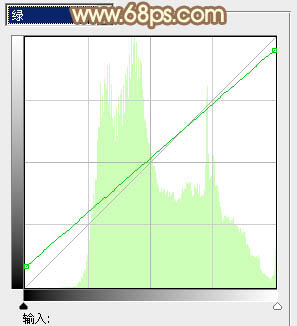
<圖9>
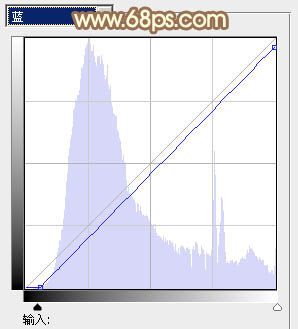
<圖10>

<圖11>
3、創建色彩平衡調整圖層,對陰影、中間調、高光進行調整,參數設置如圖12 - 14,效果如圖15。這一步加強圖片暗部及高光部分的顏色。
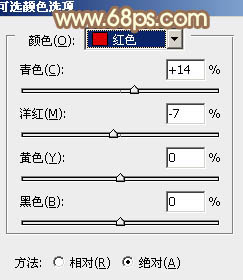
<圖12>
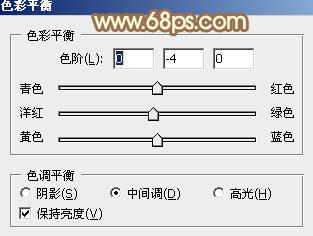
<圖13>
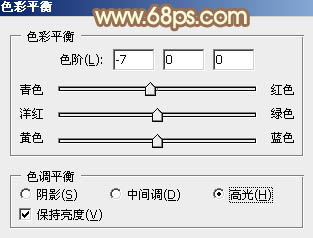
<圖14>

<圖15>
4、創建可選顏色調整圖層,對紅,黃進行調整,參數設置如圖16,17,效果如圖18。這一步適當減少圖片中的紅色。
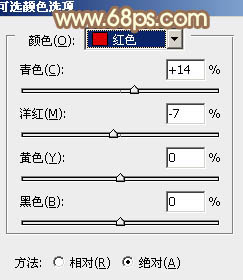
<圖16>
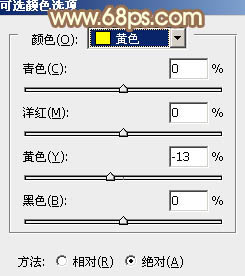
<圖17>

<圖18>
[page]
5、創建曲線調整圖層,對RGB、紅、綠、藍通道進行調整,參數設置如圖19 - 22,效果如圖23。這一步主要給圖片暗部增加褐色。
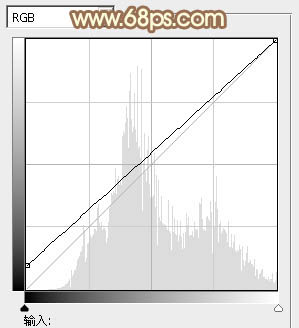
<圖19>
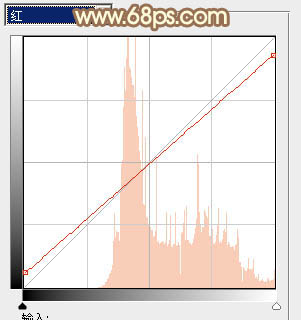
<圖20>
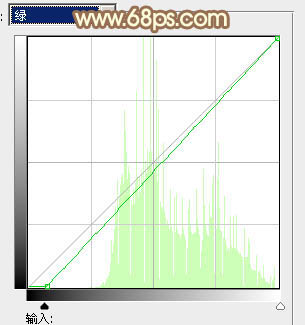
<圖21>
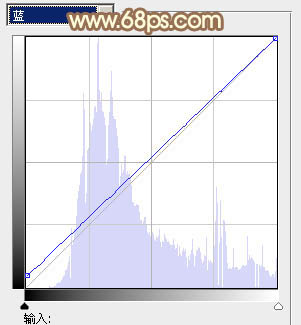
<圖22>

<圖23>
6、按Ctrl + J 把當前曲線調整圖層複製一層,效果如下圖。

<圖24>
7、創建可選顏色調整圖層,對黃色進行調整,參數及效果如下圖。這一步給圖片增加黃色。
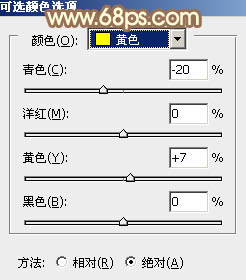
<圖25>

<圖26>
8、按Ctrl + Alt + 2 調出高光選區,按Ctrl + Shift + I 反選,新建一個圖層填充紅褐色:#8D7666,混合模式改為“濾色”,不透明度改為:40%,效果如下圖。這一步增加圖片暗部亮度。

<圖27>
9、創建亮度/對比度調整圖層,適當增加圖片亮度及對比度,參數及效果如下圖。
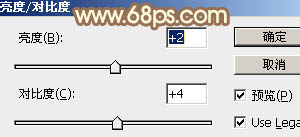
<圖28>
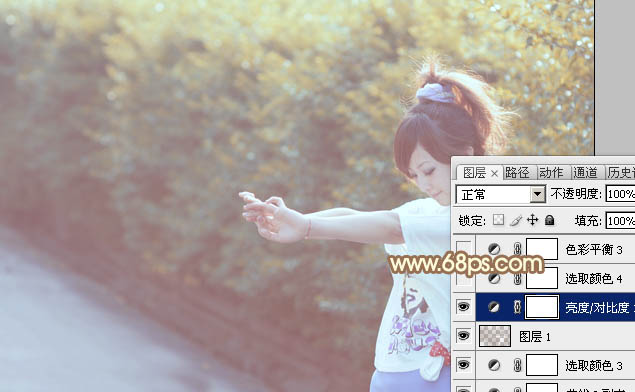
<圖29>
[page]
10、創建可選顏色調整圖層,對紅、黃、白、中性進行調整,參數設置如圖30 - 33,效果如圖34。這一步給圖片增加橙黃色。
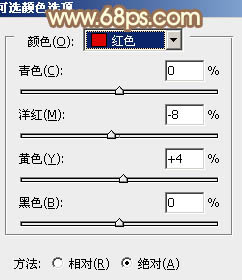
<圖30>
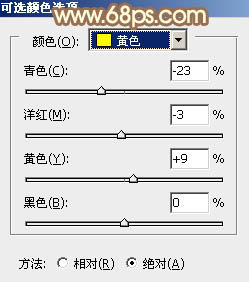
<圖31>
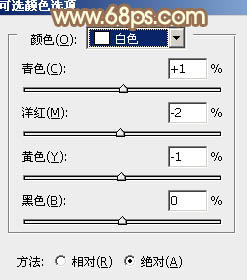
<圖32>
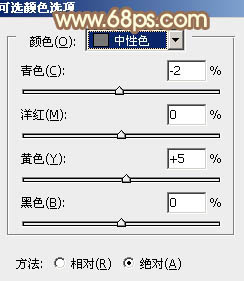
<圖33>

<圖34>
11、創建色彩平衡調整圖層,對中間調,高光進行調整,參數設置如圖35,36,效果如圖37。這一步同樣給圖片增加暖色。
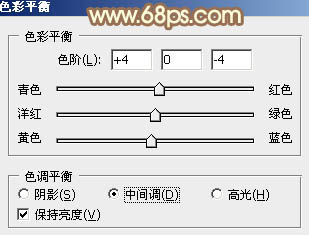
<圖35>
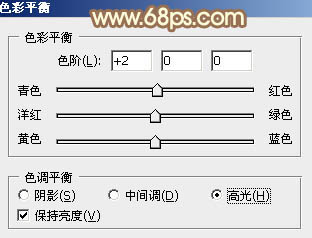
<圖36>

<圖37>
12、把背景圖層複製一層,按Ctrl + Shift + ] 置頂,按住Alt鍵添加圖層蒙版,用白色畫筆把人物臉部及膚色部分擦出來,如圖38。然後把膚色調亮,增加一些淡黃色,如圖39。

<圖38>

<圖39>
13、新建一個圖層,混合模式改為“濾色”,把前景顏色設置為黃褐色:#C9B266,用畫筆在左上角及中間位置塗上一些高光,如圖40,41。

<圖40>

<圖41>
14、創建色彩平衡調整圖層,對中間調進行調整,參數及效果如下圖。這一步給圖片增加暖色。
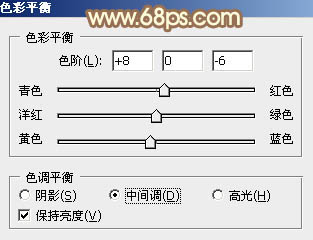
<圖42>

<圖43>
15、創建亮度/對比度調整圖層,適當給圖片增加對比度,參數及效果如下圖。
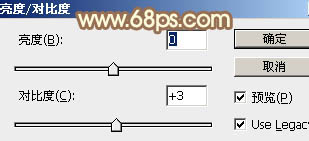
<圖44>

<圖45>
最後微調一下顏色和細節,完成。
最後效果圖:


Photoshop婚片後期教程 打造流行青黃色的戶外美女照片

Photoshop照片調色教程 打造夢幻藍黃色的草地人物圖片