


今天跟朋友們分享一個VIP貴賓卡的製作方法。效果非常漂亮華麗,希望朋友喜歡本篇教程並從中學到有用的東西。
完成效果圖:


1、新建一個貴賓卡標準尺寸文件(9.0 * 5.4 CM,分辨率為300像素,如果要印刷的需要加上出血位3MM;印刷的選擇CMYK模式,教程用到的是RGB模式),背景填充任意顏色。

<圖1>
2、新建一個組,在組裏新建一個圖層,填充黑色作為背景。
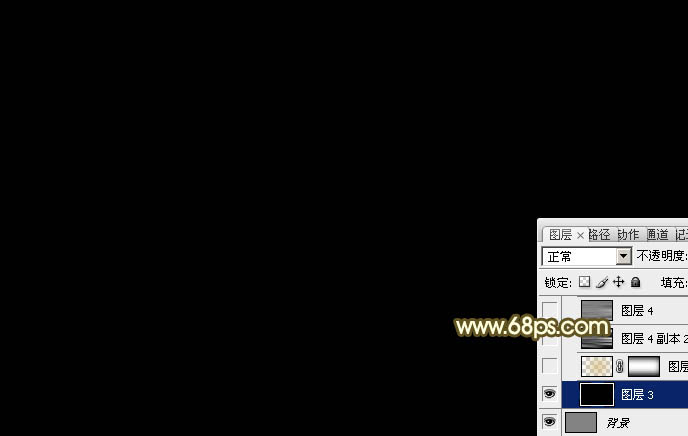
<圖2>
3、新建一個圖層填充任意顏色。選擇菜單:圖像 > 旋轉畫布 > 逆時針90度,確定後執行:濾鏡 > 渲染 > 纖維,數值自定,確定後再選擇菜單:圖像 > 旋轉畫布 > 順時針90度,效果如下圖。

<圖3>
4、執行:濾鏡 > 模糊 > 動感模糊,角度設置為0,距離設置為300左右,參數及效果如下圖。
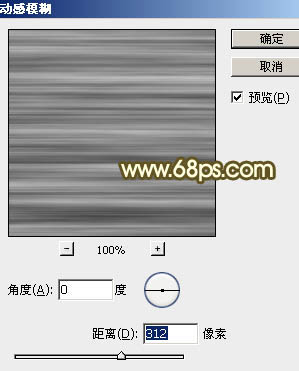
<圖4>

<圖5>
[page]
5、按Ctrl + M 調整曲線,對RGB通道進行調整,把暗部及高光對比拉大,效果如下圖。

<圖6>
6、在當前圖層下麵新建一個圖層,用橢圓選框工具拉出下圖所示的橢圓選區,羽化100個像素後填充橙黃色:#D8BE6E,不透明度改為:50%。
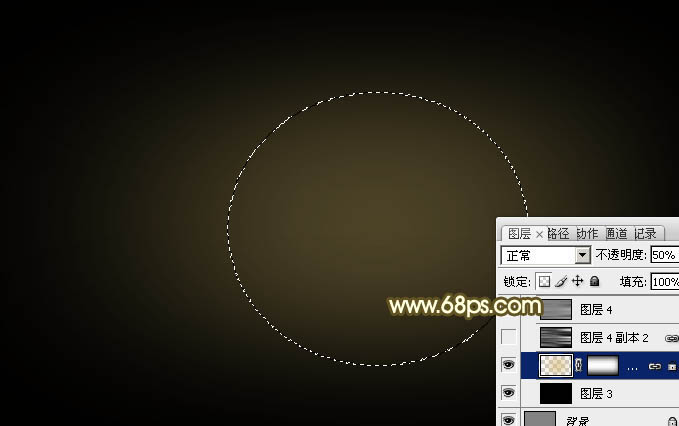
<圖7>
7、把紋理層的混合模式改為“柔光”,不透明度改為:30%,效果如下圖。
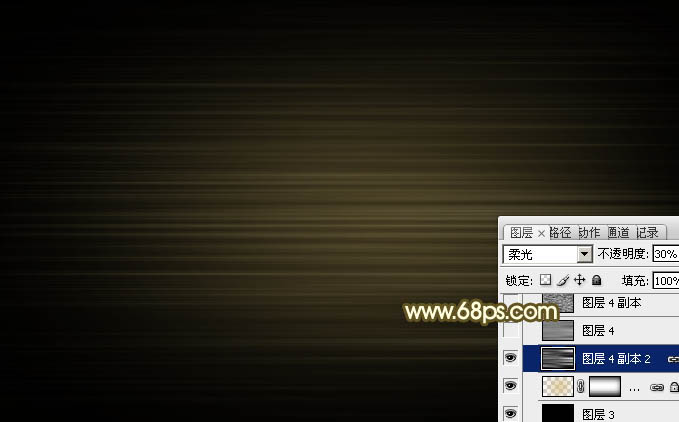
<圖8>
8、先來製作左側的金色花紋,需要完成的效果如下圖。

<圖9>
9、打開下圖所示的花紋素材,解鎖後拖進來,放到畫布左側位置,按Ctrl + T 稍微拉大一點,然後鎖定像素區域,填充白色。
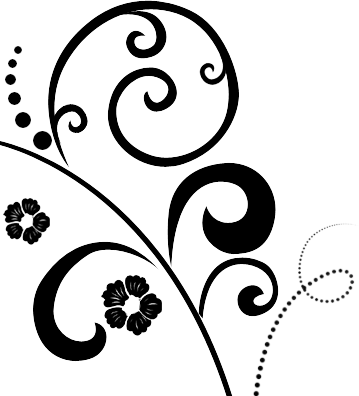
<圖10>
10、新建一個圖層,給花紋上色。先用鋼筆勾出圖11所示的選區,拉上圖12所示的線性漸變,效果如圖13。花紋強行拉大後邊緣會模糊,我們需要重新來製作花紋的每一段。
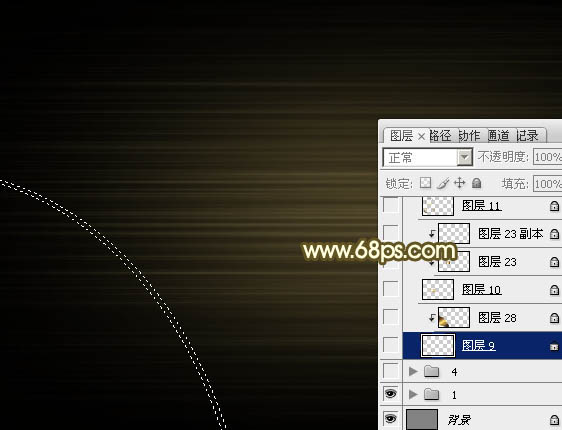
<圖11>
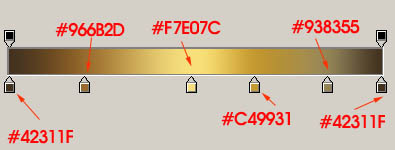
<圖12>

<圖13>
11、新建一個圖層,按Ctrl + Alt + G 創建剪貼蒙版,用鋼筆勾出色塊的一半左右,轉為選區後拉上同上的漸變色,漸變方向相反,得到圖15所示的效果。
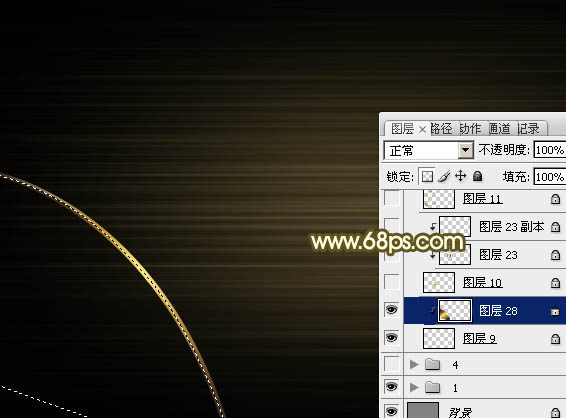
<圖14>
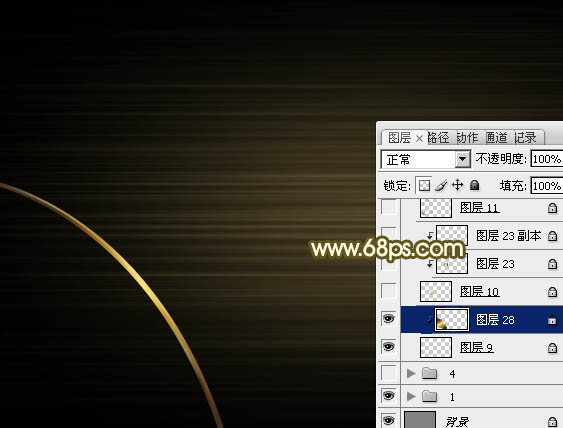
<圖15>
[page]
12、新建一個圖層,同上的方法製作第二段花紋,過程如圖16 - 19。
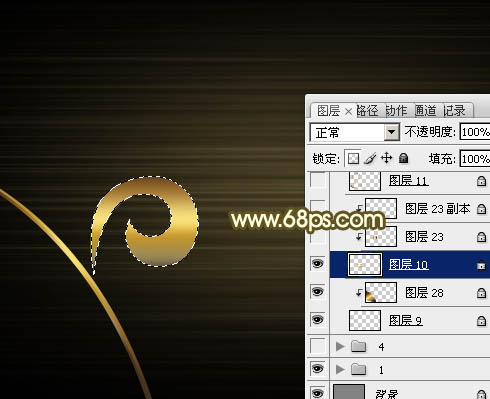
<圖16>

<圖17>

<圖18>
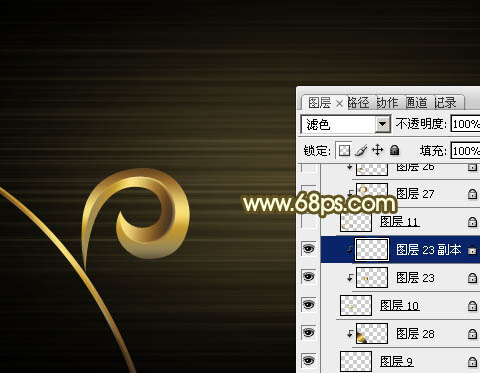
<圖19>
13、新建圖層,同上的方法製作其它的花紋,過程如圖20 - 22。

<圖20>

<圖21>

<圖22>
14、新建一個組,再來製作文字,文字最好選擇華麗一點的效果。鑽石字效果不錯,可點擊這裏進行學習,效果如下圖。

<圖23>
[page]
15、新建一個圖層,給左側增加一點暗角,如下圖。

<圖24>
16、新建圖層,加上其它文字,局部再增加一些裝飾,整體效果就出來了。

<圖25>
最後調整一下細節,完成。
完成效果圖:

<圖26>