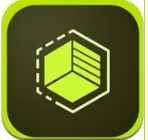


之前曾經發過一篇關於Illustrator CC新功能介紹的文章,今天再發一篇比較詳細的最新功能介紹的文章,感興趣的朋友可以看一下。本文最後將提供Illustrator CC的下載地址。
Adobe Illustrator是一款矢量圖像設計軟件,廣泛應用於印刷出版、專業插畫、多媒體圖像處理和互聯網頁麵的製作等,也可以為線稿提供較高的精度和控製,適合生產任何小型設計到大型的複雜項目。據不完全統計,全球有37%的設計師在使用Adobe Illustrator進行藝術設計。

Creative Cloud的雲同步設置
將Illustrator CC和工作區設置同步到Creative Cloud(包括 Illustrator 首選項、預設、畫筆和庫),以便這些設置可以跟隨用戶到任何地方。例如,在用戶達到不同的位置,或使用其他計算機時,隻需要將設置同步到新位置/計算機,即可享受始終在相同工作環境中工作的無縫體驗。

簡單說就是通過Adobe帳號付費來獲得軟件使用權,同時會附贈一個網絡存儲空間。(以前軟件序列號是永久授權,現在改成非永久的)。
在 Behance 上共享
Behance是展示創意作品的一個在線平台。用戶可以在Behance上更新用戶的作品,並在大範圍內高效地傳播作品。用戶可以選擇從少數人、或者從任何具有Behance帳戶的人中,征求他們對用戶的圖稿的反饋和意見。

通過使用Illustrator CC,用戶可以將作品直接發布到Behance(“文件”>“在 Behance 上共享”)。在輸入有關用戶作品的一些詳細信息之後,該作品即作為“進行中的作品”發布在Behance上。
自動邊角生成
在Illustrator CC的圖案畫筆中,各種拚貼組成了總體圖案。圖案的邊線、內角、外角、起點和終點需要不同的拚貼。Illustrator CC改進了在圖案畫筆中創建邊角拚貼的體驗。
要試用在圖案畫筆中創建邊角拚貼,需要首先定義要用作邊線拚貼的圖像。在將邊線拚貼拖入“畫筆”麵板(F5)以創建圖案畫筆時,Illustrator將使用該拚貼來生成其餘四個拚貼。這四個自動生成的選項完全適合邊角。
在“圖案畫筆選項”對話框中,您可以使用示例路徑預覽畫筆。您可以修改拚貼(自動/原創藝術/圖案色板),並針對畫筆描邊外觀預覽效果。該對話框還提供了用於將原創藝術拚貼或自動生成的邊角拚貼存儲為圖案色板的選項。
Illustrator CC自動邊角的四種類型包括:
自動居中:邊線拚貼以邊角為中心在周圍伸展。
自動居間:邊線拚貼的副本從各個方向擴展至邊角內,每個副本位於一側。折疊消除用於將它們伸展至形狀內。
自動切片:邊線拚貼沿對角線切割,各個切片拚接在一起,類似於木製相框的斜麵連接。
自動重疊:拚貼的副本在邊角處重疊。

左圖:花朵圖案被定義為用於創建圖片輪廓
右圖:邊角在“圖案畫筆選項”對話框中自動生成
創建圖案畫筆的任務現在非常簡單而且自動完成,不再需要繁瑣的調整來使畫筆的各個細節滿足需要(例如,邊角拚貼)。生成最佳邊角拚貼的過程現在完全自動執行,尤其是在使用銳角或形狀時。通過允許Illustrator為用戶完成這些工作,現在可以迅速完成先前耗費時間並且需要反複試驗糾錯的流程,並且能讓自動生成的邊角與其他描邊匹配。
畫筆圖像
Illustrator CC中的“畫筆”定義可以包含或容納圖像(非矢量圖稿)。用戶現在可以使用圖像定義“散點”、“藝術”和“圖案”畫筆。在 Illustrator文件中嵌入的任何圖像均可用作“畫筆”的定義。用戶可以調整它們的形狀或進行修改。快速輕鬆地創建銜接完美、渾然天成的設計。
支持圖像的畫筆類型有“散點”、“藝術”和“圖案”。將圖像拖入“畫筆”麵板 (F5),然後選擇“散點”、“藝術”或“圖案”類型以創建“畫筆”。有關創建畫筆的更多信息,請參閱創建或修改畫筆。
畫筆中的圖像采用描邊的形狀,即,可通過描邊的形狀和類型對圖像進行彎曲、縮放和拉伸。此外,此類畫筆的行為方式與其他畫筆相同,並且也可使用“畫筆選項”對話框進行修改。
[page]
多文件置入
通過Illustrator CC中新增的多文件置入功能可以同時導入多個文件。定義要將並行文件置入的精確位置,同時完全控製文件的置入位置範圍。在置入文件時,查看要導入到Illustrator版麵中的最新資源的預覽縮略圖。

“置入”命令是將外部文件導入Illustrator文檔的主要方法。“置入”功能為文件格式、置入選項和顏色提供最高級別的支持。置入文件後,可以使用“鏈接”麵板來識別、選擇、監控和更新文件。用戶可以在一個動作中置入一個或多個文件。使用此功能選擇多個圖像,然後在Illustrator文檔中逐一置入這些圖像。
服務於觸控設備的增強功能
Illustrator CC可以幫助我們更加方便地使用支持觸摸的設備與Illustrator文本和對象進行交互。為了適應Illustrator的各種交互樣式,可用性增強功能也已經擴展到鼠標。您可以使用鼠標來處理和操控對象,就好像使用支持觸摸的設備一樣簡便。
此外,操作係統上還啟用了許多支持觸摸的手勢。您可以使用Illustrator的用戶界麵來平移、輕掃和移動與操作係統相關的對象。
修飾文字工具
Illustrator CC中的“修飾文字”工具讓用戶可以創造性地處理文本、使用純文本創建美觀而突出的消息。文本的每個字符都可以可編輯,就像每個字符都是一個獨立的對象。選取一個單詞或一個句子中的一個字母字符,然後移動、縮放或旋轉它。通過可用性增強功能(例如更大的控製手柄)和對多點觸控設備的支持(觸控筆或觸摸驅動設備),可以輕鬆執行這些操作。如果沒有支持觸摸的設備,可以使用鼠標完成相同的操作。

A. 文本,正常格式(左側) B. 文本,分別處理每個字符以強調消息
圖稿中的自由變換工具
Illustrator CC增強的自由變換工具可以更加方便地轉換用戶的圖稿(鍵盤快捷方式:E)。使用時該工具會顯示一個窗格,其中包含了可以在所選對象上執行的操作。選擇一項操作,並使用支持觸摸的設備或觸控筆修改用戶的圖稿。如果沒有此類設備,可以使用鼠標完成相同的操作。

左圖:用戶可以變換(縮放、旋轉或其他操作)圖稿
右圖:讓圖稿的外觀與所置入到的標記類似
在上麵的圖像中,圖稿已經在支持觸摸的設備上完成了修改。圖稿已經縮放,並且使用了透視扭曲操作,使Logo卡片看起來有一定的透視角度。
[page]
操作係統手勢支持
除了實施或增強可以幫助用戶更直觀、自然地使用Illustrator CC的工具,操作係統支持的操作現在也可以在觸摸設備上得到支持。例如,在多點觸控設備上,用戶可以通過合並/分開手勢來進行放大/縮小。
觸摸手勢:使用標準觸摸手勢(捏合和輕掃)進行平移和縮放。
以下手勢可在接受觸摸輸入的設備上使用:
通過雙指合並或分開(例如,使用拇指和食指)進行縮放;
將兩個手指放在文檔上,然後同時移動兩個手指以在文檔內平移;
輕掃或輕擊以在畫板中導航;
在畫板編輯模式下,使用兩個手指旋轉畫板 90度。
Kuler 麵板
通過Adobe Kuler iPhone應用程序,可以在任何位置捕獲主題。或在Kuler網站上創建主題。當主題可以在與Creative Cloud關聯的Kuler帳戶中使用時,即可通過Illustrator中的新Kuler麵板同步用戶的主題。從而可以立即在Illustrator中使用主題,或將它們添加到“色板”麵板進行進一步的修改和處理。

A. 按名稱搜索主題 B. 主題文件夾圖標 C. 常用主題圖標
D. 刷新 E. 啟動 Kuler 網站 F. 指示無法編輯主題的圖標 G. 主題名稱
導出 CSS 的 SVG 圖形樣式
利用對工作流程的兩次功能增強,Illustrator CC可以將用戶的圖稿存儲為SVG文件。現在可以將所有CSS樣式與其關聯的名稱一同導出,以便於識別和重複使用。此外,用戶現在可以選擇導出圖稿文件中可用的所有CSS樣式,而不僅限於圖稿中使用的樣式。

左圖:圖形樣式名稱現在包含在導出的CSS代碼中
右圖:未使用的樣式可以包含在導出的CSS代碼中
增強功能:白色疊印
可以避免當Illustrator圖稿中包含意外應用了疊印的白色對象時產生的問題。可以避免在生產過程中才發現問題,而不得不重新印刷而導致的時間延誤。現在隻需在“文檔設置”或“打印”對話框中打開設置,即可在使用打印和輸出時無需檢查和更正圖稿中的白色對象疊印。

[page]
增強功能:搜索顏色和色板
拾色器
現在,“拾色器”對話框(雙擊工具欄中的“填充”代理)在“顏色色板”對話框中有一個搜索構件。當用戶單擊“顏色色板”時,將在預定義的顏色色板列表下方顯示一個搜索欄。鍵入顏色名稱或CMYK顏色值。如果鍵入“藍色”,則會顯示名稱中有“藍色”字樣的所有顏色色板。鍵入“Y=10”則會顯示在CMYK模式中黃色值為10的所有顏色色板。默認情況下,該搜索構件為啟用狀態。

色板
“色板”麵板中的搜索選項(“色板”麵板 > 彈出菜單 >“顯示查找欄”)得到了增強。用戶可以鍵入顏色名稱,或者隻需鍵入CMYK顏色值即可進行搜索(前提是該顏色值存在)。
與先前的版本一樣,該查找欄不會強製執行顏色的自動完成功能。用戶鍵入的字符不會自動被找到的最接近的顏色所替換。注意:“查找”欄在默認情況下不啟用,而是必須從彈出菜單中第一次啟用。

增強功能:“分色預覽”麵板
“分色預覽”麵板顯示印刷色和專色。色板中可用的所有專色都顯示在列表中。在Illustrator CC中添加了一個選項,用於顯示圖稿中使用的專色。在選擇“分色預覽”麵板中新增的“僅顯示使用的專色”時,圖稿中未使用的所有專色都會被移出列表。

左圖:“分色預覽”對話框顯示色板中可用的所有專色
右圖:僅顯示圖稿中使用的顏色
增強功能:參考線
在Illustrator CC中,對參考線的功能進行了增強:
1、在標尺上雙擊(Ctrl/Cmd+R)可在標尺的特定位置創建一個參考線。
2、如果按住Shift並雙擊標尺上的特定位置,則在該處創建的參考線會自動與標尺上最接近的刻度(刻度線)對齊。
3、在一個動作中創建水平和垂直參考線。創建方式如下:
a、在Illustrator窗口的左上角,左鍵單擊標尺的交叉點,按Ctrl(或在Mac上按Cmd),並將鼠標指針拖動到Illustrator窗口中的任何位置。
b、鼠標指針變成十字線,表示可在此處創建水平和垂直參考線。
c、釋放鼠標指針即可創建參考線。
[page]
支持 AutoCAD 庫
Illustrator CS6支持打開和導出以下AutoCAD文件格式:
er21(在 AutoCAD 2007、2008 和 2009 中)
er24(在 AutoCAD 2010、2011 和 2012 中)
但Illustrator CS6不支持在以下版本中新增的功能:
AutoCAD 2007、2008 和 2009(er21 文件格式)
AutoCAD 2010、2011 和 2012(er24 文件格式)
在Illustrator CS6之前已經支持的AutoCAD功能將可繼續使用。
除此之外,還支持對隱藏圖層上的對象應用縮放。已添加用於打開和導出er21(在 AutoCAD 2007、2008 和 2009 中)和er24(在 AutoCAD 2010、2011 和 2012 中)文件格式的腳本支持。
打包文件
將所有使用過的文件(包括鏈接圖形和字體)收集到單個文件夾中,以實現快速傳遞。選取文件>打包以將所有資源收集到單個位置。
取消嵌入圖像
將嵌入的圖像替換為指向其提取的PSD或TIFF文件的鏈接。選擇一個嵌入的圖像並從“鏈接”麵板菜單中選取“取消嵌入”,或在控製麵板中單擊“取消嵌入”。請參閱取消嵌入圖像。
“鏈接”麵板改進
可直接在“鏈接”麵板中查看和跟蹤置入圖稿的其他信息。
Illustrator cc官方中文版:http://www.smzy.com/smzy/smzy100390.html