


本教程介紹一個比較清新自然的粉黃色圖片的調色方法。由於原素材圖片有點偏暗,人物感覺不夠甜美。所以我們在調色時可以把背景部分轉為較淡的粉色,然後把人物膚色調淡調紅潤,最後出來的效果才更清爽甜美。
原圖

調色後效果圖:

1、打開素材圖片,創建可選顏色調整圖層,對黃、綠、洋紅進行調整,參數設置如圖1 - 3,效果如圖4。這一步給背景部分增加橙黃色。
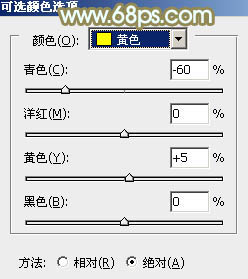
<圖1>

<圖2>
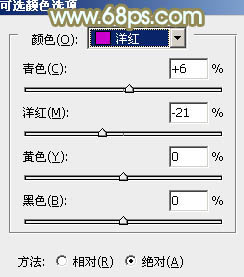
<圖3>

<圖4>
[page]
2、創建可選顏色調整圖層,對黃、綠、白、中性、黑進行調整,參數設置如圖5 - 9,效果如圖10。這一步給圖片的高光及中間調部分增加青色。
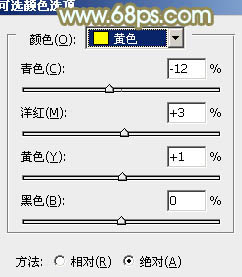
<圖5>
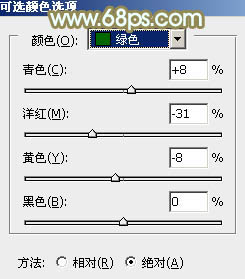
<圖6>
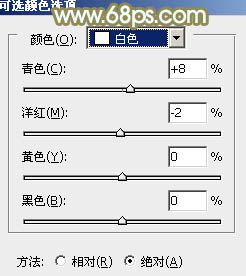
<圖7>
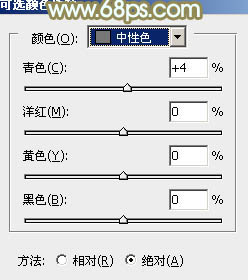
<圖8>
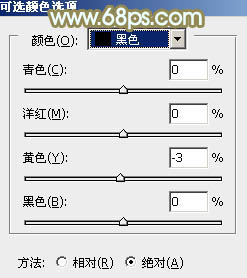
<圖9>

<圖10>
3、創建曲線調整圖層,對RGB、紅、綠、藍通道進行調整,參數設置如圖11 - 14,效果如圖15。這一步把圖片顏色整體調亮一點。
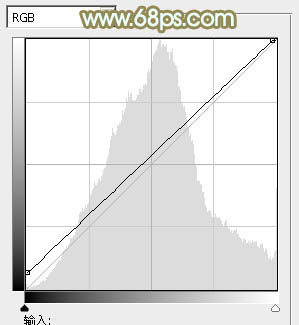
<圖11>
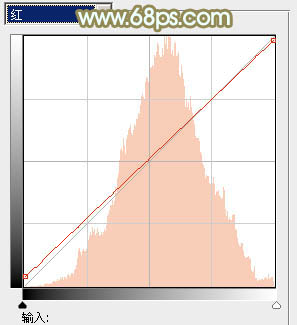
<圖12>

<圖13>
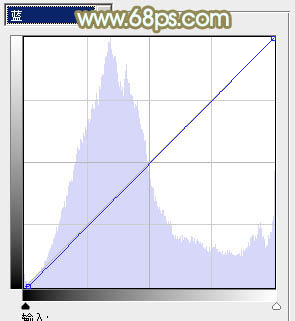
<圖14>
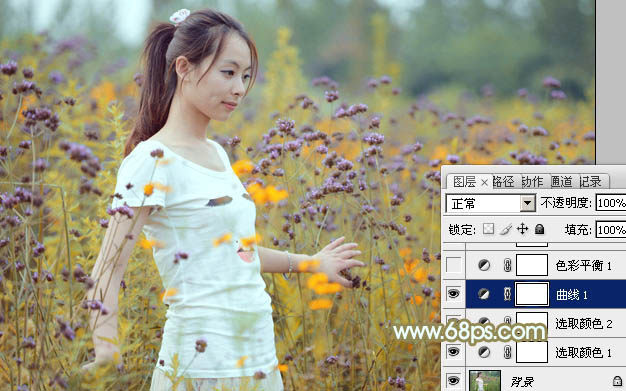
<圖15>
4、創建色彩平衡調整圖層,對陰影,高光進行調整,參數設置如圖16,17,確定後把圖層不透明度改為:50%,效果如圖18。這一步給圖片增加暖色。
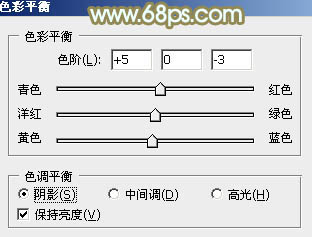
<圖16>
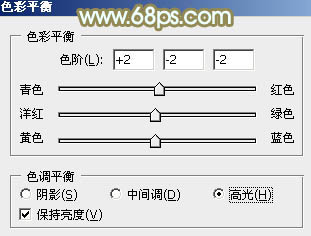
<圖17>

<圖18>
[page]
5、創建可選顏色調整圖層,對紅、黃、綠、青、藍、洋紅進行調整,參數設置如圖19 - 24,效果如圖25。這一步給中間調部分增加橙黃色,並把紫色花朵顏色調暗。
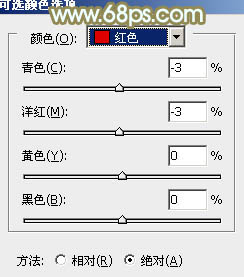
<圖19>
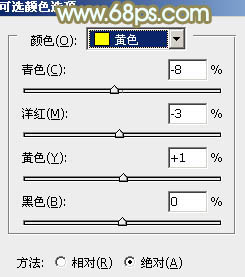
<圖20>
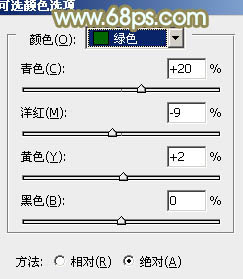
<圖21>
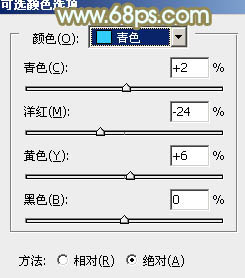
<圖22>
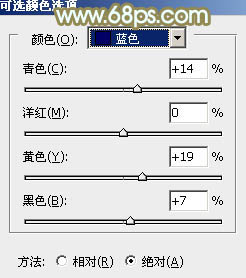
<圖23>
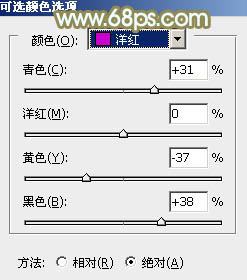
<圖24>

<圖25>
6、按Ctrl + J 把當前可選顏色調整圖層複製一層,不透明度改為:30%,效果如下圖。

<圖26>
7、創建色彩平衡調整圖層,對陰影、中間調、高光進行調整,參數設置如圖27 - 29,確定後把蒙版填充黑色,用白色畫筆把人物臉部及膚色部分擦出來,效果如圖30。這一步把人物膚色部分調紅潤。
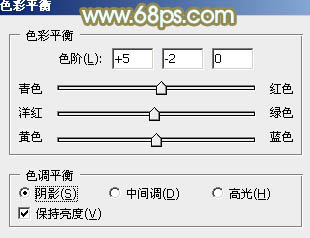
<圖27>
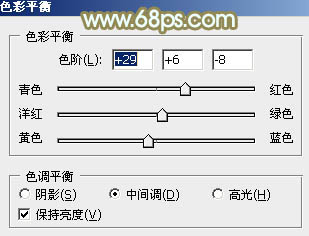
<圖28>
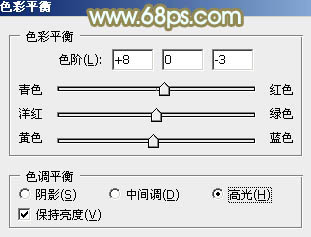
<圖29>

<圖30>
[page]
8、同上的方法把人物膚色稍微調亮一點,效果如下圖。

<圖31>
9、創建曲線調整圖層,對RGB、紅、綠、藍進行調整,參數設置如圖32 - 35,效果如圖36。這一步微調圖片亮度及主色。
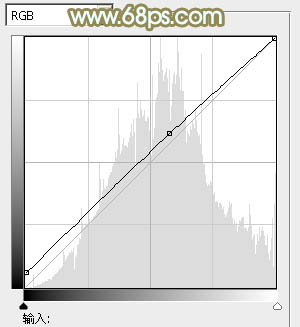
<圖32>
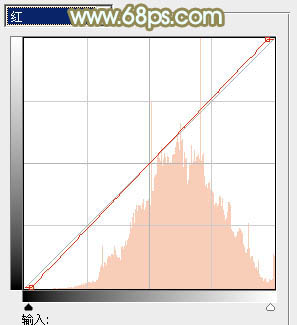
<圖33>
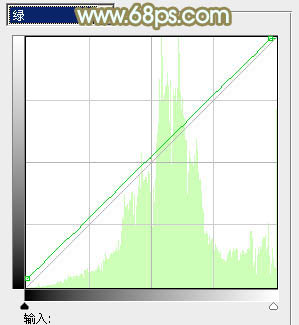
<圖34>
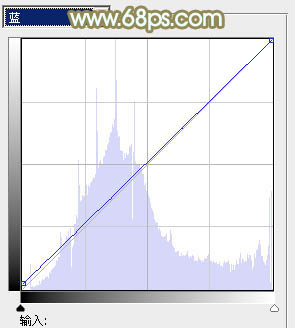
<圖35>

<圖36>
10、創建可選顏色調整圖層,對紅、白、中性色進行調整,參數設置如圖37 - 39,效果如圖40。這一步給圖片增加淡黃色。
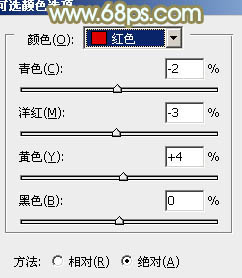
<圖37>
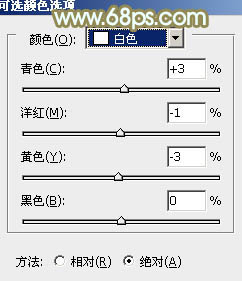
<圖38>
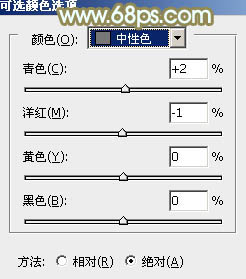
<圖39>

<圖40>
11、新建一個圖層,按Ctrl + Alt + Shift + E 蓋印圖層,簡單給人物磨一下皮,效果如下圖。

<圖41>
12、按Ctrl + Alt + 2 調出高光選區,按Ctrl + Shift + I 反選,新建一個圖層填充黃褐色:#8B723A,混合模式改為“濾色”,不透明度改為:30%,效果如下圖。這一步把暗部顏色調亮調柔和。

<圖42>
13、創建亮度/對比度調整圖層,適當增加亮度及對比度,參數及效果如下圖。
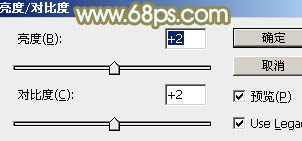
<圖43>

<圖44>
最後給圖片局部增加一點高光,微調一下整體顏色,就可以了。喜歡的朋友可以試試,效果不錯。
最後效果圖:
