


今天為朋友們介紹一個快速調出人物圖片鉛筆素描效果的方法,方法比較簡單,作者有幾個細節處理方法很不錯,大家可以參考一下。
原圖

處理後效果:

1、打開圖片,ctrl+j複製圖層,執行ctrl+shift+u 去色。

2、ctrl+j 複製 ctrl+i 反相,更改圖層的混合模式,設置為“顏色減淡”在圖層麵板不透明度左邊那一欄的 正常裏調整。這個時候基本是白色。

3、濾鏡-其它-最小值 設置為2,大小自己看著設置。

4、雙擊圖層彈出圖層樣式對話框,對混合選項進行設置,在底部位置,按住AIT拖移右半塊到適當的位置。
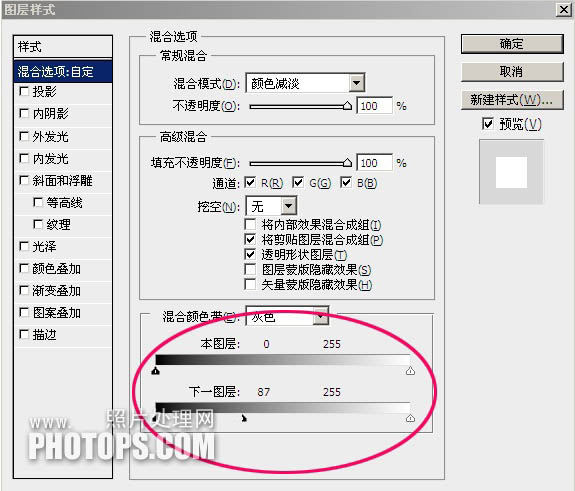
[page]
5、向下合並一層,在背景上麵建立一個空白圖層。
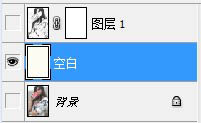
6、回到圖層1,創建矩形選區,選區所需的部分,SHIFT+F6羽化50像素,然後添加圖層蒙版。

7、向下合並一層,添加蒙版,執行:濾鏡-雜色-添加雜色,數量設為 150%;確定後執行:濾鏡-模糊-動感模糊 角度設置45度,距離設置15像素。
在背景層上新建一個空白圖層,填充RGB值為240、240、240再合並圖層。

處理後效果:
