

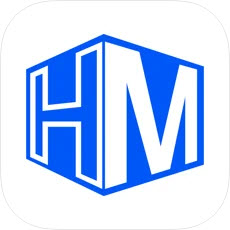
今天跟大家介紹一個利用Photoshop製作立體光線字效果的製作教程。教程中用到圖層混合、濾鏡、自定義畫筆以及自由變換工具等,希望大家能從中學到有用的東西。
完成效果圖:

第1步:
新建一個PSD文檔,尺寸大小可根據自己的習慣設置,使用下載的字體(字體根據自己的喜好隨意),輸入文字,字體顏色為#f849f0。

將這一文本層複製一層,將字體設置為一種較亮的藍色#b5e4fe。向右移動一小段距離。

再複製一層文字,將顏色設置為#004b6b。繼續向右移動一段距離。

第2步:
將三層文字合並後柵格化,為其添加一個圖層蒙版,利用柔軟的黑色畫筆在蒙版上繪製,隱藏掉不需要顯示的部分。結果如下圖所示。
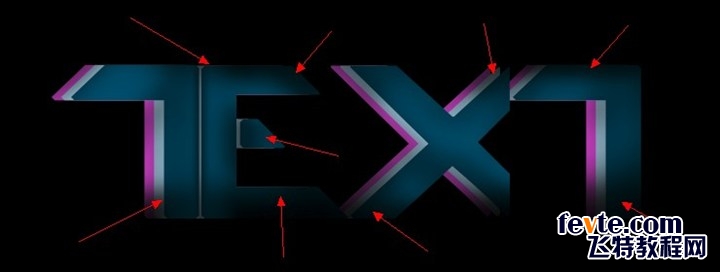
使用自由變換工具調整一下文字的透視角度。

使用模糊工具將一些邊緣模糊化。

新建一層,在畫布上方邊緣處用白色大號畫筆繪製。
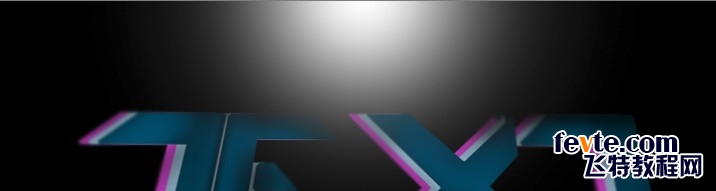
[page]
Ctrl+T將其壓扁,放置到文字下方以形成高光區域。

將不透明度設置為30%左右。

第3步:
接下來我們繪製一些高光。新建一層,用白色柔軟畫筆點擊以繪製一個白色光點。
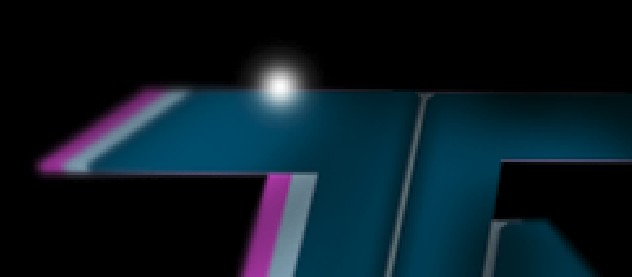
Ctrl+T利用自由變換工具將其壓扁調整為文字邊緣的高光。

將高光圖層的圖層混合模式設置為"疊加"。

如果感覺亮度不夠可以多複製兩層高光。
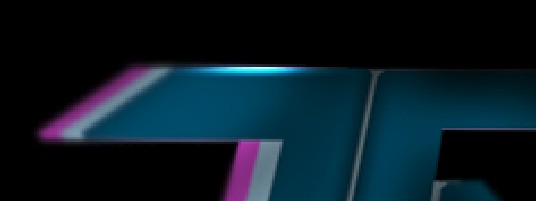
按照上麵的方法,按照自己的喜好多添加幾處高光。

第4步:
在圖層最上方輸入添加紫色文字,執行濾鏡>模糊>動感模糊,點擊確定(要柵格化哦)。
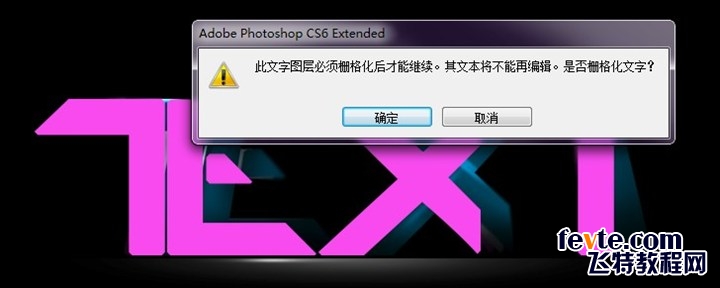
參數設置如下:

[page]
Ctrl+F可以重複執行兩次濾鏡效果已形成更加動感的效果。

使用橡皮擦工具將不需要的地方擦除掉。
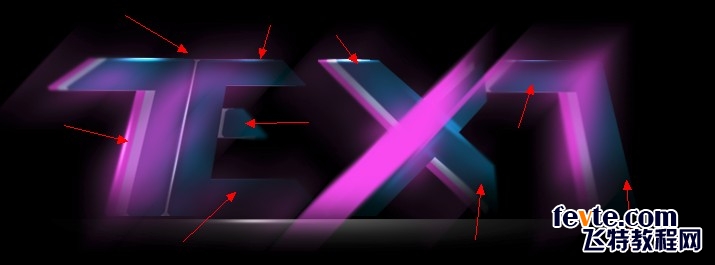
Ctrl+J將動感模糊圖層複製兩層來加強效果。

第5步:
我們基本完成了一種文字效果,為了讓文字看上去更加奪目,我們接下來為其添加一些更加絢麗的光線。利用剛才創建高光的方法在字母X上來創建一道非常亮的光線。使用一些光效畫筆,調整大小與不透明度,再利用自由變換工具將其壓縮為一道光線。

第6步:這時圖像看起來有一些模糊,我們可以執行Ctrl+Shift+Alt+E蓋印圖層,然後對其進行銳化處理,濾鏡>銳化>智能銳化,參數設置如下。
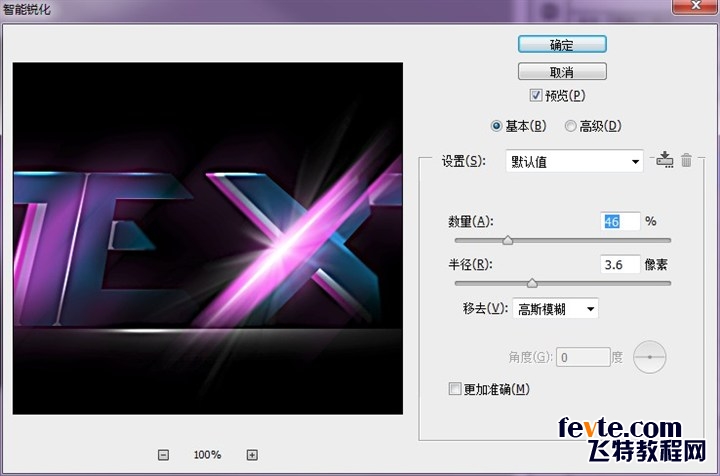
然後用煙霧畫筆(可以在本站搜索下載)為圖片添加一些霧的效果,最後效果就出來了。
下圖就是最後效果圖:
